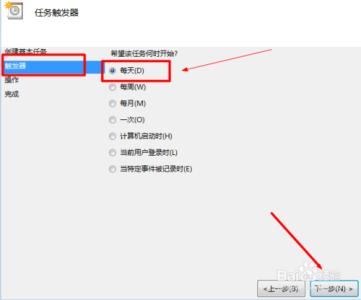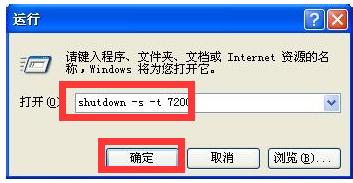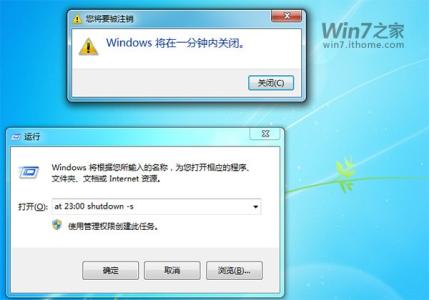有时候因为有些原因无法给电脑关机,电脑就要设置自动关机,那么怎样设置自动关机呢?现在就为大家简单介绍一下
win7如何设置自动关机 win7怎样自动定时关机――方法/步骤win7如何设置自动关机 win7怎样自动定时关机 1、
方法一:
使用系统自带的关机程序,按下键盘的【window+R】,出现运行程序,输入【cmd】,回车
win7如何设置自动关机 win7怎样自动定时关机 2、
然后输入【shutdown】,可以查看关机的一些参数
win7如何设置自动关机 win7怎样自动定时关机 3、
然后就可以输入参数【shutdown -s -t 7200】,回车执行命令,命令代表计算机将在2个小时后关闭,7200的单位是秒
win7如何设置自动关机 win7怎样自动定时关机 4、
电脑右下方会出现如下的提示
win7如何设置自动关机 win7怎样自动定时关机_win7 自动关机
win7如何设置自动关机 win7怎样自动定时关机 5、
如果要取消,输入【shutdown -a】
win7如何设置自动关机 win7怎样自动定时关机 6、
也可以直接在运行处输入命令,并且如果需要在某个时间点关机输入命令【at 23:00 shutdown -s】,然后确定即可
win7如何设置自动关机 win7怎样自动定时关机_win7 自动关机
win7如何设置自动关机 win7怎样自动定时关机 7、
方法二:
有很多软件都有自动关机的功能,常用的迅雷就可以,打开迅雷,点开最下方的【计划任务】下的【添加计划任务】
win7如何设置自动关机 win7怎样自动定时关机 8、
就可以设置自动关机的时间了
win7如何设置自动关机 win7怎样自动定时关机 9、
方法三:
如果每天都要在同一时间自动关机,可以使用以下的方法,给电脑添加一个计划任务
右击【计算机】,点击【管理】
win7如何设置自动关机 win7怎样自动定时关机_win7 自动关机
win7如何设置自动关机 win7怎样自动定时关机 10、
然后在【任务计划程序】下,点击右侧的【创建基本任务】
win7如何设置自动关机 win7怎样自动定时关机 11、
添加一个名称,方便找出这个程序,描述可写可不写,然后点击【下一步】
win7如何设置自动关机 win7怎样自动定时关机 12、
设置需要执行的频率,这里选择【每天】
win7如何设置自动关机 win7怎样自动定时关机_win7 自动关机
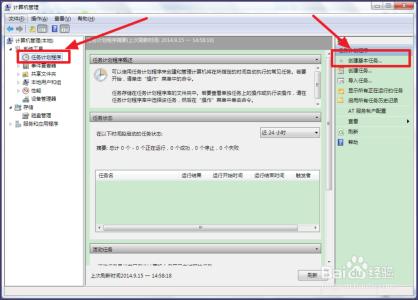
win7如何设置自动关机 win7怎样自动定时关机 13、
接着修改开始任务的时间,就是每天关机的时间
win7如何设置自动关机 win7怎样自动定时关机 14、
操作选择【启动程序】
win7如何设置自动关机 win7怎样自动定时关机 15、
在【程序或脚本】下填写【shutdown】,参数添加【-s】
win7如何设置自动关机 win7怎样自动定时关机_win7 自动关机
win7如何设置自动关机 win7怎样自动定时关机 16、
然后就完成设置了
win7如何设置自动关机 win7怎样自动定时关机 17、
如果要删除这个计划任务,点击【任务计划程序】下的【计划任务程序库】,就可以看到创建的任务,右击这个任务。点击删除即可
win7如何设置自动关机 win7怎样自动定时关机 18、
本经验来自○百度经验○小鱼无海,如果喜欢或者帮助到你,可以点击下方的【投票】
还想看作者的其他经验,点击右上方的○小鱼无海○
你也可以关注作者,在百度经验的动态下,可以看作者最新出炉的经验
win7如何设置自动关机 win7怎样自动定时关机_win7 自动关机
 爱华网
爱华网