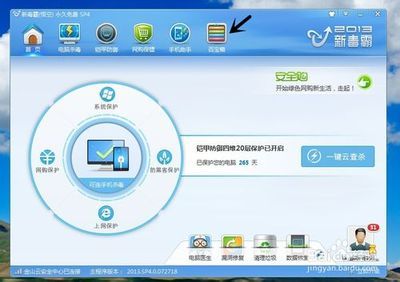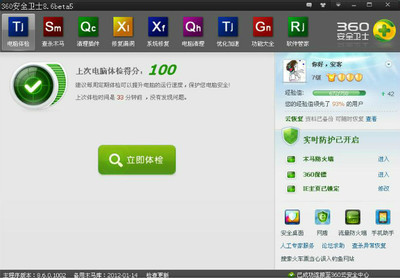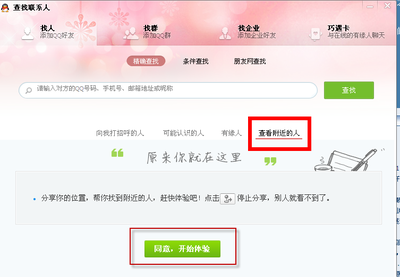如何用电脑建立wifi热点――简介
怎么把笔记本设置成wifi热点,方便其他设备可以用无线网,接下来小编给你详细介绍,很简单,你一定能成功。小编用的是win7旗舰版系统。
如何用电脑建立wifi热点――工具/原料笔记本一台
可用的网络
如何用电脑建立wifi热点――方法/步骤如何用电脑建立wifi热点 1、
打开window是菜单,找到“命令提示符”
如何用电脑建立wifi热点 2、
用鼠标右击,以管理员身份运行
如何用电脑建立wifi热点 3、
出现命令提示符窗口
如何用电脑建立wifi热点 4、
输入命名:
netsh wlan set hostednetwork key=######## 然后按回车键
netsh wlan set hostednetwork ssid=######## 然后按回车键
netsh wlan set hostednetwork mode=allow 然后按回车键
注意:
key是无线热点的密码,至少输入八位
ssid是无线热点的名称,最好用英文
mode是控制无线热点是否能用,allow是允许的意思
命令一定不要输错
出现图中红框中的汉字提示则表明设置成功了
如何用电脑建立wifi热点_电脑设置wifi热点
如何用电脑建立wifi热点 5、
打开控制面板,点击“网络和internet”
如何用电脑建立wifi热点 6、
点击“网络和共享中心”
如何用电脑建立wifi热点 7、
点击“更改适配器设置”
如何用电脑建立wifi热点_电脑设置wifi热点
如何用电脑建立wifi热点 8、
选中“无线网络连接”,右击点击“属性”
注意:
是如图当中那个Microsoft Virtual WiFi Minipor...的无线网络连接
如何用电脑建立wifi热点 9、
出现属性窗口,点击“共享”
如何用电脑建立wifi热点 10、
把图中红圈处打勾
如何用电脑建立wifi热点_电脑设置wifi热点
如何用电脑建立wifi热点 11、
选择你电脑上你平时用的网络
你平时用网线上网的话就选本地连接
你平时用无线网上网的话就选无线网络连接
然后点击确定
如何用电脑建立wifi热点 12、
如果出现如图所示的错误窗口的话,不用担心,小编帮你解决
Internet连接共享访问被启用时,出现了一个错误。(null)
如何用电脑建立wifi热点 13、
打开windows菜单,在搜索框中输入“服务”
如何用电脑建立wifi热点_电脑设置wifi热点
如何用电脑建立wifi热点 14、
点击“服务”
如何用电脑建立wifi热点 15、
找到 windows firewall,右击,点击“属性”
如何用电脑建立wifi热点 16、
把启动类型改为手动
如何用电脑建立wifi热点_电脑设置wifi热点
如何用电脑建立wifi热点 17、
按图中数字顺序,先点击 应用,接着是 启动,最后是 确定。
如何用电脑建立wifi热点 18、
可以看到这一项已经启动了。
然后重复步骤8到11。
成功后控制面板就可以关闭了。
如何用电脑建立wifi热点 19、
再次以管理员身份运行命令提示符
输入命令:
netsh wlan start hostednetwork
按回车键
这样你的无线热点就打开了,你电脑中会显示出你设置的wifi热点。
当然别的设备也可以搜索并连接到这个热点。
注意:
这个是打开热点的命令,会好像是路由器的开关
命令不要输错
如何用电脑建立wifi热点_电脑设置wifi热点
如何用电脑建立wifi热点 20、
关闭热点
只需要把上边那个命令中的“start”改为“stop”就可以了。
如何用电脑建立wifi热点 21、
这样就结束了,很简单吧,你成功了吗?
有用的话请点赞啊亲!给小编一点鼓励!
如何用电脑建立wifi热点――注意事项命令不要输错
按照步骤进行
 爱华网
爱华网