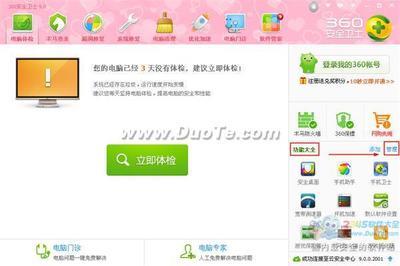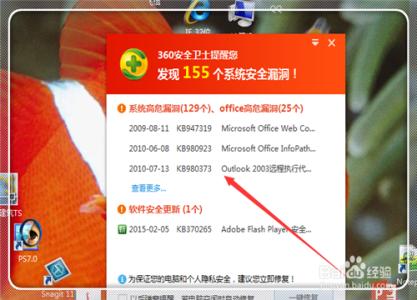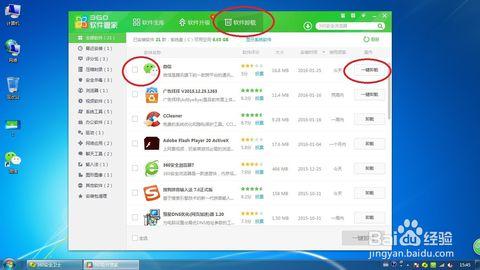
如何彻底卸载软件,以清除360安全卫士为例――简介
手动清理软件痕迹
如何彻底卸载软件,以清除360安全卫士为例――工具/原料安装好的360安全卫士
如何彻底卸载软件,以清除360安全卫士为例――方法/步骤1如何彻底卸载软件,以清除360安全卫士为例 1、
点击所有程序中的360安装目录里的“卸载360安全卫士”,出现下图所示的结果
如何彻底卸载软件,以清除360安全卫士为例 2、
点击开始卸载,等待卸载完成后点击完成。然后重启电脑。
如何彻底卸载软件,以清除360安全卫士为例 3、
重启之后,找到360安全卫士产生的一些文件夹,一般放在D盘或者E盘,如下图所示
如何彻底卸载软件,以清除360安全卫士为例 4、
然后找到安装该软件的盘符,本人的安装在G盘,所以找到G:Program Files目录,发现了360文件夹,直接删除。
如何彻底卸载软件,以清除360安全卫士为例_360卸载工具
如何彻底卸载软件,以清除360安全卫士为例 5、
下面点击文件夹菜单下的工具里的文件夹选项,显示所有文件。
如何彻底卸载软件,以清除360安全卫士为例 6、
下面打开用户文件夹,即系统登录名的文件夹,会发现这样一个文件夹。
如何彻底卸载软件,以清除360安全卫士为例 7、
点进去之后,删掉所有360相关的文件夹。不要犹豫。
如何彻底卸载软件,以清除360安全卫士为例_360卸载工具
如何彻底卸载软件,以清除360安全卫士为例 8、
进入All User目录。删掉相关文件夹。至此,相关文件已经删除完毕,下面开始手动清理注册表。
如何彻底卸载软件,以清除360安全卫士为例 9、
打开开始菜单中的运行命令,输入regedit命令,打开注册表编辑器。
如何彻底卸载软件,以清除360安全卫士为例 10、
依次展开 HKEY_CURRENT_USER 里的HKEY_CURRENT_USERSoftware,会看到两个360相关的文件夹,删除之。
如何彻底卸载软件,以清除360安全卫士为例_360卸载工具
如何彻底卸载软件,以清除360安全卫士为例 11、
至此,360安全卫士的所有痕迹清理完毕,不过它藏的确实够深的,还有一些乱七八糟的东西。
如何彻底卸载软件,以清除360安全卫士为例――注意事项要把所有东西揪出来,就要有耐心哦
 爱华网
爱华网