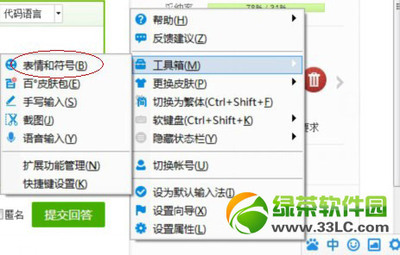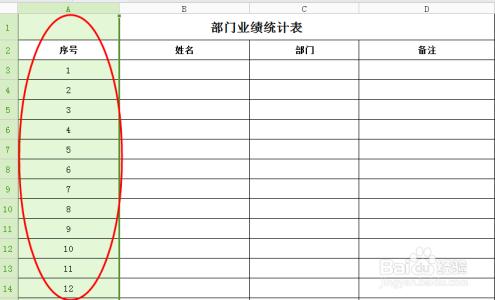
如何冻结Excel表格窗口?――简介
当数据比较多时,我们可以使用冻结窗口功能来独立地显示并滚动工作表中的不同部分,方便数据的查看。
如何冻结Excel表格窗口?――工具/原料Excel 2007
如何冻结Excel表格窗口?――一、冻结首行如何冻结Excel表格窗口? 1、
打开要进行冻结处理的Excel2007 工作表,单击“ 视图 ”切换到该工具面板之下;接着,单击“冻结窗格”下的“冻结首行”,如下图:
如何冻结Excel表格窗口? 2、
此时,可以看到第一行被固定了,如下图的红框中,而下面的数据通过滑动鼠标或拖动滚动条查看。
如何冻结Excel表格窗口?――二、冻结首列如何冻结Excel表格窗口? 1、
其实方法同冻结首行。打开要进行冻结处理的Excel2007 工作表,单击“ 视图 ”切换到该工具面板之下;接着,单击“冻结窗格”下的“冻结首列”,如下图:
如何冻结Excel表格窗口? 2、
此时,可以看到第一列被固定了,如下图的红框中,而右面的数据通过滑动鼠标或拖动滚动条查看。
如何冻结Excel表格窗口?_excel2007冻结窗口
如何冻结Excel表格窗口?――三、冻结任意位置如何冻结Excel表格窗口? 1、
我们可自由定义要冻结哪些单元区域,点击要设置的冻结位置,选中单元格的右下角位置为查看区域,可自由移动,其他位置为固定区域。接着,单击“冻结窗格”下的“冻结拆分窗格”即可,本例演示冻结第1行和A列,如下图。
如何冻结Excel表格窗口? 2、
完成后,第1行和A列始终处于显示状态,这样,就能很方便地查阅任一位同学的任一科成绩了,如图所示。
如何冻结Excel表格窗口?――注意事项查看Excel其它技巧,请查看本人其它经验。
如果您觉得该经验对您有用,请点击页面右上角上的【大拇指】或【分享】或【关注TA】给我一个支持。如果怕下次找不到此经验,点击下面的【☆收藏】该篇经验。
 爱华网
爱华网