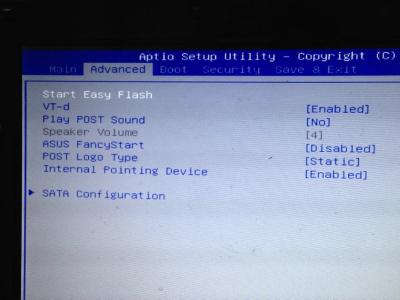?最近新买了一部笔记本,就CD两盘,D盘占有500G,想多分几个盘出来,但是很多网友不会分区,有的去下载分区软件,有的会请高手帮忙,甚至花钱请人给分区。其实没有这么麻烦,windows系统本身就可以完成这个分区功能,你知道吗?
给刚买的笔记本电脑硬盘分区,win7系统操作步骤――工具/原料?windows磁盘管理软件
给刚买的笔记本电脑硬盘分区,win7系统操作步骤――方法/步骤给刚买的笔记本电脑硬盘分区,win7系统操作步骤 1、
点击开始――打开计算机――点击计算机右键,选择管理(如图1)
给刚买的笔记本电脑硬盘分区,win7系统操作步骤 2、
打开计算机管理窗口――如图
给刚买的笔记本电脑硬盘分区,win7系统操作步骤 3、
点击磁盘管理――如图
给刚买的笔记本电脑硬盘分区,win7系统操作步骤 4、
右键单击选择要压缩的磁盘(本例选择D盘),快捷方式选择”压缩卷――如图
给刚买的笔记本电脑硬盘分区,win7系统操作步骤_win7 分区
给刚买的笔记本电脑硬盘分区,win7系统操作步骤 5、
在输入压缩空间量(MB)里填写要压缩出的空间量,如果要压缩出50G,就填写50G*1024MB――如图
给刚买的笔记本电脑硬盘分区,win7系统操作步骤 6、
选择"压缩"按钮――如图
给刚买的笔记本电脑硬盘分区,win7系统操作步骤 7、
压缩后会发现多出一块 未分区磁盘(绿色分区)――如图
给刚买的笔记本电脑硬盘分区,win7系统操作步骤_win7 分区
给刚买的笔记本电脑硬盘分区,win7系统操作步骤 8、
右键弹出快捷菜单选择“新建分区”――如图
给刚买的笔记本电脑硬盘分区,win7系统操作步骤 9、
打开新建简单卷向导,一路下一步,在简单卷大小里填写要新建磁盘的大小,下一步――如图
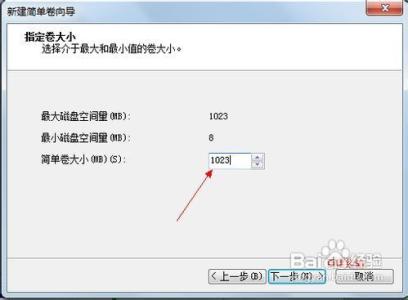
给刚买的笔记本电脑硬盘分区,win7系统操作步骤 10、
选择驱动器 磁盘号,下一步――如图
给刚买的笔记本电脑硬盘分区,win7系统操作步骤_win7 分区
给刚买的笔记本电脑硬盘分区,win7系统操作步骤 11、
选择文件系统格式,然后在执行快速格式化前打钩,下一步――如图
给刚买的笔记本电脑硬盘分区,win7系统操作步骤 12、
点击”完成“按钮,新建磁盘完成!!――如图
给刚买的笔记本电脑硬盘分区,win7系统操作步骤――注意事项?友情提示:如果要想增大某个磁盘,可以选择扩展卷。
xp系统,vista系统也有类似功能
 爱华网
爱华网