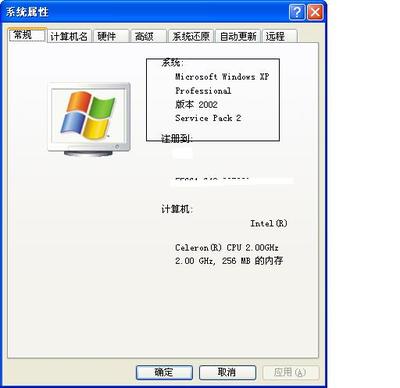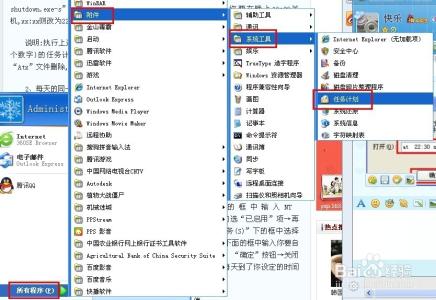有的时候我们需要让电脑在某个时间能自动关机,希望能把电脑设置成自动定时关机,但是Windows7系统没有自带的自动定时关机软件,这点让大家很头疼。本文为大家介绍在Windows7系统下如何设置电脑自动定时关机的技巧和方法。那下面就给大家分享下的具体步骤吧:
电脑定时关机怎么设置?――工具/原料安装了Windows7系统的电脑
电脑定时关机怎么设置?――方法/步骤电脑定时关机怎么设置? 1、
首先点击系统左下角的“开始”,然后在里面找到“附件”选项并点击打开,
电脑定时关机怎么设置? 2、
然后找到“系统工具”选项并点击打开,
电脑定时关机怎么设置? 3、
在系统工具里面找到“任务计划程序”选项并点击打开,
电脑定时关机怎么设置? 4、
然后在出现的窗口中选中“创建基本任务”选项并点击打开,
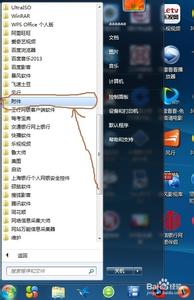
电脑定时关机怎么设置?_电脑如何定时关机
电脑定时关机怎么设置? 5、
在出现的窗口中设置好计划名称和说明,然后点击下一步,
电脑定时关机怎么设置? 6、
就来到以下界面,
电脑定时关机怎么设置? 7、
我这里先选择设置“一次”的任务(你要设置每天的任务也类似),然后点击下一步,
电脑定时关机怎么设置?_电脑如何定时关机
电脑定时关机怎么设置? 8、
就来到类似下面的界面,我这里现在的实际时间是2014年5月5日22:42:07,
电脑定时关机怎么设置? 9、
我这边就把时间设置成今天晚上23:30分电脑自动定时关机,然后点击下一步,
电脑定时关机怎么设置? 10、
然后再点击下一步,
电脑定时关机怎么设置?_电脑如何定时关机
电脑定时关机怎么设置? 11、
然后出现如下界面,点击“浏览”,
电脑定时关机怎么设置? 12、
然后在右上角的空栏里输入shutdown.exe搜索,然后就会找到在C:WindowsSystem32目录下有个shutdown.exe程序,点击选择shutdown.exe然后点击打开,
电脑定时关机怎么设置? 13、
然后,在添加参数中输入“-s”或者输入“-f -s”就可以了,-s:关机命令,-f:强制关闭正在运行的应用程序。注意:双引号就不要输入了。这里在添加参数中输入-s,然后点击下一步,
电脑定时关机怎么设置?_电脑如何定时关机
电脑定时关机怎么设置? 14、
然后点击完成,就成功把电脑设置成2014/5/5 23:30 自动定时关机了。
电脑定时关机怎么设置? 15、
然后你可以再打开“任务计划程序”,你可以在里面找到前面你设置的任务计划,
电脑定时关机怎么设置? 16、
拖动滚条你可以在里面找到前面你设置的任务计划,然后选中单击右键会弹出菜单,点击相关选项你也可以更改或者删除定时关机的任务计划了。
电脑定时关机怎么设置?_电脑如何定时关机
电脑定时关机怎么设置?――注意事项最好牢牢记住你设置电脑自动关机的时间,否则有时候上网或编辑重要数据的时候电脑系统突然就要自动关机而可能让你来不及保存一些刚编辑的重要数据就不太方便了。
 爱华网
爱华网