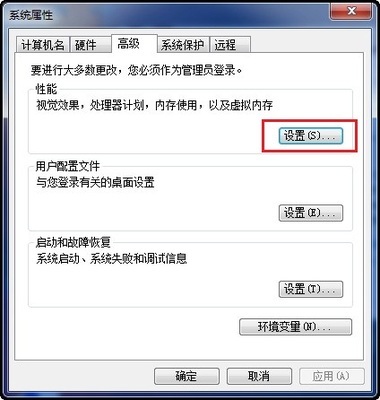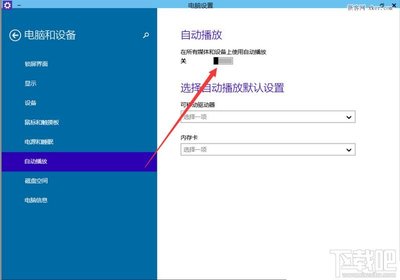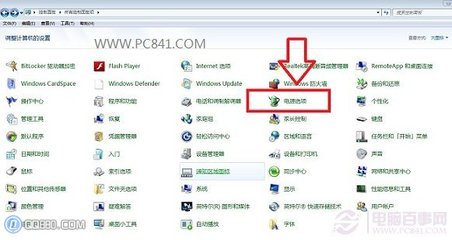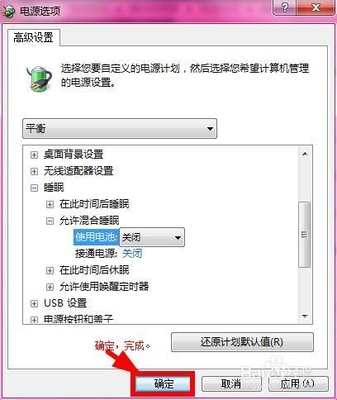win7的休眠功能给我们带来了许多的方便,当我们需要离开电脑一段时间的时候,可以使用休眠功能进行当前工作状态的保存维持,方便下次再次使用。
Win7开启休眠功能的两种方法(步骤) 精――工具/原料电脑
win7
Win7开启休眠功能的两种方法(步骤) 精――方法/步骤1Win7开启休眠功能的两种方法(步骤) 精 1、
第一种方法
首先打开“电源选项”。点击(一般在右下角)电源图标即可,步骤如下:
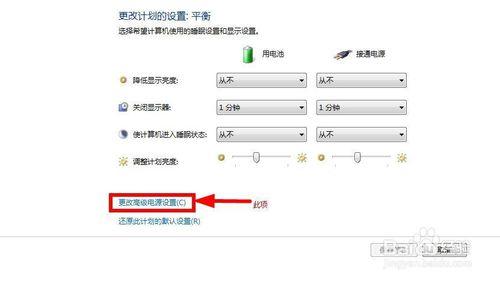
Win7开启休眠功能的两种方法(步骤) 精 2、
然后点击“更多电源选项”,弹出新的界面。
Win7开启休眠功能的两种方法(步骤) 精 3、
然后选择其中的“更改计划设置”,如下:
Win7开启休眠功能的两种方法(步骤) 精 4、
弹出新的界面,点击“更改高级电源设置”:
Win7开启休眠功能的两种方法(步骤) 精_win7休眠
Win7开启休眠功能的两种方法(步骤) 精 5、
接下来在新的对话框中,滑动滑动条,找到其中的“睡眠”项,然后点击,将其展开,找到其中的“允许混合睡眠”项,点击并将其下的两个选项全部设置为“打开”即可。
Win7开启休眠功能的两种方法(步骤) 精 6、
设置完成之后,就点击“确定”,这样就成功的开启了休眠功能。
Win7开启休眠功能的两种方法(步骤) 精――方法/步骤2Win7开启休眠功能的两种方法(步骤) 精 1、
第二种方法:
使用cmd命令进行开启,首先点击开始菜单,在“搜索程序和文件”中输入“cmd”,然后点击回车键。如下:
Win7开启休眠功能的两种方法(步骤) 精_win7休眠
Win7开启休眠功能的两种方法(步骤) 精 2、
弹出如下图的界面,在其中最后的地方输入“powercfg-hibernateon”,然后点击键盘上的回车键即可。
Win7开启休眠功能的两种方法(步骤) 精 3、
按照以上的两种方法就能成功地开启了休眠功能了。
 爱华网
爱华网