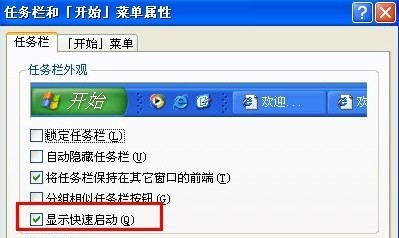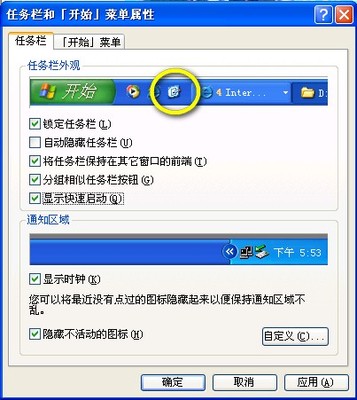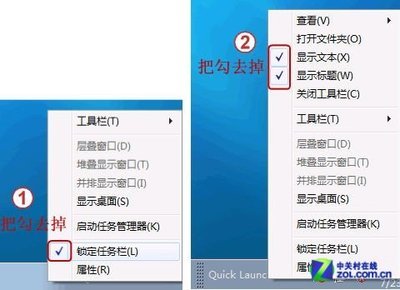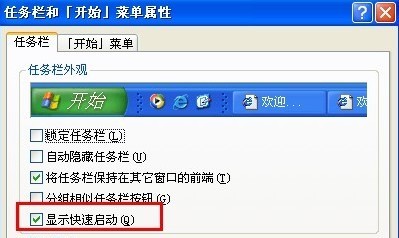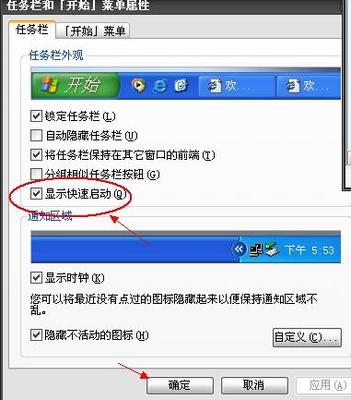由于各种原因导致“Internet Explorer”图标的选项找不见了,都可以通过以下四种方法找到,这样找到的图标并不是一个普通的快捷方式,这个图标可以实现一些特殊功能,例如右键单击图标,在右键菜单中选择“属性”打开 Internet 选项,或者在右键菜单中选择“以不启动加载项的方式启动”(此功能仅限于 IE 7)等。具体的操作直接上图。
桌面IE/Internet Explorer图标不见了如何解决?――工具/原料Internet Explorer、IE、桌面桌面IE/Internet Explorer图标不见了如何解决?――方法/步骤
桌面IE/Internet Explorer图标不见了如何解决? 1、
方法一:打开“我的电脑或者回收站”然后,点击向上按钮,进入到“桌面”文件夹中,在这里面竟然有已经消失了的Internet Explorer图标!将这个Internet Explorer图标复制粘贴到桌面,或者直接将它拖到桌面就行了。
桌面IE/Internet Explorer图标不见了如何解决? 2、
方法二:在桌面上点击右键,选择属性打开“显示属性”对话框,然后点击打开“桌面”选项,找到“自定义桌面”按钮,打开“自定义桌面”进入后,弹出一个“桌面项目”的对话框。

桌面IE/Internet Explorer图标不见了如何解决? 3、
在弹出的“桌面项目”的对话框中。按一下键盘上的“I”键,然后“确定”,到“显示属性”对话框中再点击“应用”按钮。这是桌面上将会出现Internet Explorer图标。
注意在按下键盘上的“I”键之前,最好用鼠标在“桌面项目”的对话框中的空白处任意点击一下,这样成功率比较高一些,
桌面IE/Internet Explorer图标不见了如何解决?_桌面ie不见了
桌面IE/Internet Explorer图标不见了如何解决? 4、
方法三:打开我的电脑中的其他的磁盘,比如D盘或者E盘,注意这个方式不能直接在桌面上实现。比如在D盘建立一个文件夹,然后重命名,名称为Internet Explorer.{871C5380-42A0-1069-A2EA-08002B30309D} 。文件夹建立好重命名之后,将这个文件夹复制粘贴到桌面,新的Internet Explorer图标就又回来了! 然后将 Internet Explorer.{871C5380-42A0-1069-A2EA-08002B30309D}的文件夹再删除掉。
桌面IE/Internet Explorer图标不见了如何解决? 5、
方法四:点击“开始”,打开“运行”选项,在运行框中输入 “regedit.exe”打开“注册表编辑器”,
桌面IE/Internet Explorer图标不见了如何解决?_桌面ie不见了
桌面IE/Internet Explorer图标不见了如何解决? 6、
在打开的“注册表编辑器”中找到如下的注册表分支HKEY_CURRENT_USER\Software\Microsoft\Windows\CurrentVersion\Explorer\HideDesktopIcons \NewStartPanel 。点击NewStartPanel,在注册表编辑器的右侧找到名为“{871C5380-42A0-1069-A2EA-08002B30309D}”的DWORD (32位)注册表项;
桌面IE/Internet Explorer图标不见了如何解决? 7、
点击右键,选择点击“编辑”选项进入,弹出一个“编辑DWORD值”的对话框,将“数值数据”由原来的“1”设为“0”;刷新桌面后即可看到消失的IE图标重新出现了,单击右键可看到相关的Internet浏览设置项。如果没有名为“{871C5380-42A0-1069-A2EA-08002B30309D}”请自行新建一个 。
 爱华网
爱华网