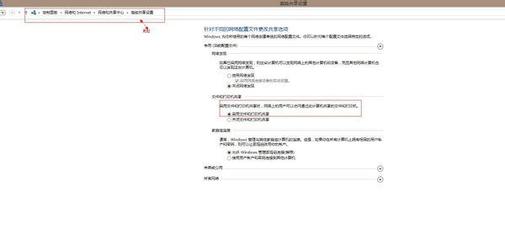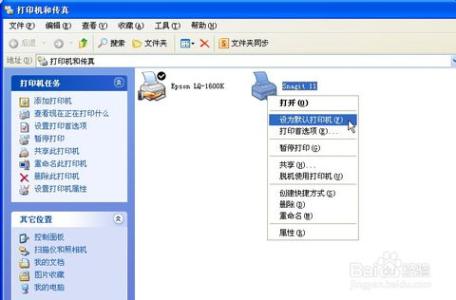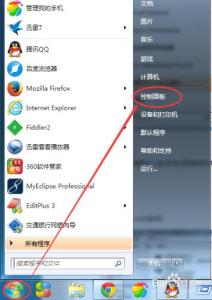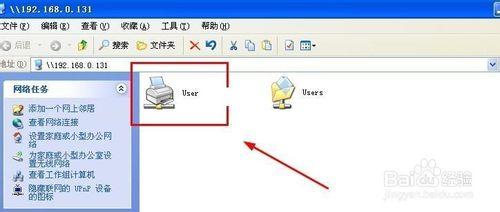本文重点解决,如何在win7环境下,设置并共享网络打印机.
win7如何添加网络打印机和共享网络打印机――方法/步骤win7如何添加网络打印机和共享网络打印机 1、
问题分析
1.首先确定你的计算机和共享打印机处于同一个工作组,并且关闭了防火墙.否则出现如图提示.
2.确定你已经开启了后台服务(如图).
如果满足了上面条件,请看下一步.
win7如何添加网络打印机和共享网络打印机 2、
开启你的win7服务
右击"我的电脑"->"管理"->"服务和应用程序",打开服务列表(如同所示)
接着,开启下面服务,将"启动类型"设置为"自动",并"确保服务"状态为"已启动":
Server Workstation ComputerBrowser DHCPClient RemoteProcedureCall RemoteProcedureCall(RPC)Locator DNSClient FunctionDiscoveryResourcePublication UPnPDeviceHost SSDPDiscovery TCP/IPNetBIOSHelper ---这个服务在win7共享中需要开启
win7如何添加网络打印机和共享网络打印机 3、
添加到相同工作中
(这一步将把你的计算机添加到和打印机同一工作组中)
右击"我的电脑"->"属性",显示如图弹出框,确保你的机器工作组和打印机在同一个工作组.
win7如何添加网络打印机和共享网络打印机_win7打印机共享怎么设置
win7如何添加网络打印机和共享网络打印机 4、
开启网络和文件共享服务
打开"控制面板"->"网络和internet"->"网络和共享中心"(如图):
-选择家庭组和共享选项,更改如图示的共享设置,选择"启动网络发现"和"共享文件".
win7如何添加网络打印机和共享网络打印机_win7打印机共享怎么设置
win7如何添加网络打印机和共享网络打印机 5、
关闭或者将共享服务通过防火墙
从"网络和共享中心"打开"windows防火墙"设置(如图);
允许程序通过"windows防火墙"->允许"网络发现"和"文件打印"通过"windows防火墙"进行访问.
以上为你自己win7系统需要设置的参数.如果打印机是在xp系统上,请继续设置xp打印机的一些服务.
win7如何添加网络打印机和共享网络打印机 6、
xp打印机设置
(下面操作将把xp系统要共享的打印机和文件设置为共享)
1.打开"网上邻居"->"属性"->"本地连接属性"->"安装"->"协议";
2.安装"nwlinkipx/spx/netbloscompatibletransportprotocl"双击里面还有个"networkmonitordriver"也要安装.(自动安装不要安装盘)
win7如何添加网络打印机和共享网络打印机_win7打印机共享怎么设置
win7如何添加网络打印机和共享网络打印机 7、
启动sever服务
"开始"-"运行"-"services.msc"-找到"server"服务->"属性"->"启动类型"->"自动"->"确定",然后在左边点"启动",确定.
win7如何添加网络打印机和共享网络打印机 8、
组策略设置"开始"菜单->"运行"->"secpol.msc"->"安全设置"->"本地策略";
-用户权利指派:
点击"拒绝从网络访问这台计算机"属性,删除里面的"所有用户组".
win7如何添加网络打印机和共享网络打印机 9、
组策略设置
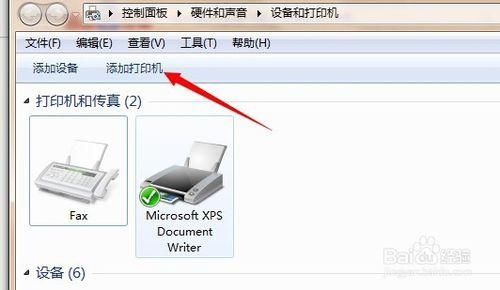
-安全选项: 在网络访问中,将不允许SAM帐户的匿名枚举,属性给"停用". 在网络访问中,将不允许SAM帐户和共享的匿名枚举,属性给"停用". 在网络访问:中,将本地帐户的共享和安全模型,属性改为"经典-本地用户以自己的身份验证".
win7如何添加网络打印机和共享网络打印机_win7打印机共享怎么设置
win7如何添加网络打印机和共享网络打印机 10、
启动guest用户
"我的电脑"右键->"管理"->"本地用户和组"->"用户",把右边的guest用户属性"帐户已停用前面的钩去掉".
win7如何添加网络打印机和共享网络打印机 11、
重启xp电脑,重新连接即可.
 爱华网
爱华网