有时候可能需要把 Mac 上的无线网络共享给别人使用,下面以当前 Mac 上最新的 Mavericks 系统为例,介绍下如何共享无线网络的操作方法。
Mac怎么共享Wifi――工具/原料Mac
Mac怎么共享Wifi――方法一、临时共享网络Mac怎么共享Wifi 1、
先点面桌面顶部的无线图标,在弹出的菜单中点击“创建无线网络”选项,如图所示
Mac怎么共享Wifi 2、
在创建无线网络窗口中,输入共享无线的名称,还可以选取无线的频道,如图所示
Mac怎么共享Wifi 3、
如果想要添加无线密码的话,请在安全性下拉列表中选择位数,有40位和128位,这里以40位为例,如图所示
Mac怎么共享Wifi 4、
随后输入5位数密码二次,点击“创建”按钮继续,如图所示
Mac怎么共享Wifi_wifi共享软件
Mac怎么共享Wifi 5、
随后等待系统创建共享无线网络,好了以后,点击桌面顶部的网络图标可以查看。
Mac怎么共享Wifi 6、
随后我们用其它设备,如 iPhone ,可以在无线列表中看到从 Mac 上共享的无线网络。点击它可以连接,如图所示
Mac怎么共享Wifi 7、
最后连接好了,就可以了。
Mac怎么共享Wifi_wifi共享软件
Mac怎么共享Wifi 8、
值得注意的是,通过此方法来创建的无线共享网络,就好比在 Windows 下创建的临时网络一样。另外如果是 Macbook 没有有线网络接口的话,虽然可以共享无线网络,但是就不能上网了。
Mac怎么共享Wifi――方法二、专用共享网络Mac怎么共享Wifi 1、
上面的方法适用于创建临时性的网络共享,在安全方面也存在很多问题,并且有时候可能还会出现共享之后其它设备不能上网的现象。下面这个方法是在系统的共享中设置,打开系统的偏好设置,在列表中打开“共享”选项,如图所示
Mac怎么共享Wifi 2、
接下来在共享界面的左侧选中“互联网共享”一栏,在右边会出现共享的方式。
图中标有1的地方是选择我们要共享出去的网络,比如我当前要把有线网络共享出来,就选择以太网接口。
图中标有2的地方是,选择要通过什么方式来共享出去,我这里是选择的 Wi-Fi 网络,通过无线共享给其它设备使用。
Mac怎么共享Wifi 3、
当我们把共享的方式选择好以后,接下来我们还可以点击右下角的“Wi-Fi选项”按钮,如图所示
Mac怎么共享Wifi_wifi共享软件
Mac怎么共享Wifi 4、
接下来是无线共享的设置界面,就好比我们平时的路由器无线设置一样。一共有三个选项:
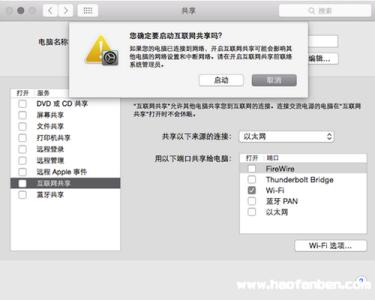
网络名称:这是无线网络的名称,可以随意修改,建议设置为英文字母形式。
频段:这个可以保持系统的默认设置。
安全性:这个是重点要讲解的,系统默认是使用没有安全密码的共享网络,点击安全性一栏,在下拉列表中选择“WPA2 个人级”选项,如图所示
Mac怎么共享Wifi 5、
接下来输入二次无线安全密码,即将来连接这个无线的密码,如图所示
Mac怎么共享Wifi 6、
随后在共享网络界面中,请先点击左侧的“互联网共享”选项,接着再点击顶部弹出的“启动”按钮,如图所示
Mac怎么共享Wifi_wifi共享软件
Mac怎么共享Wifi 7、
当共享网络启动以后,此时可以看到互联网共享已经显示绿灯,为打开状态,如图所示
Mac怎么共享Wifi 8、
这时我们再看系统顶部的状态栏图标,可以看到一个向上的箭头符号,点击可以看到无线网络名称,以及频道。
Mac怎么共享Wifi 9、
接下来我们在其它设备上尝试连接 Mac 共享的网络,这里以 iPhone 为例,打开设置中的无线局域网,可以看到从 Mac 中共享的无线网络,如图所示
Mac怎么共享Wifi_wifi共享软件
Mac怎么共享Wifi 10、
接下来我们输入之前在 Mac 上设置的无线网络连接密码,如图所示
Mac怎么共享Wifi 11、
随后即可连接成功,在 iPhone 顶部的状态栏中可以看到成功连接的无线标志,如图所示
 爱华网
爱华网



