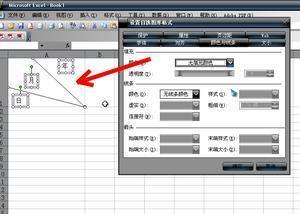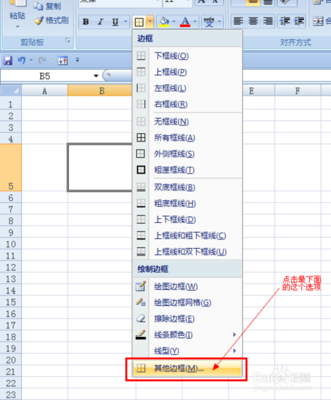由于Excel并没有提供专门的画斜线快捷按钮,因此就只能通过利用其它工具来实现同样的功能,下面小编就以画斜线表头为例讲解一下在表格中绘制斜线的技巧。
如何在表格中画斜线――工具/原料Excel 2007
如何在表格中画斜线――方法/步骤如何在表格中画斜线 1、
打开 Excel 2007,绘制如图所示的表格。 下面我们就来看一下如何绘制表头。
如何在表格中画斜线 2、
首先将缩放比例设置为“300%”,以便使表格左上角的区域清楚可看,这样就方便于绘制表头。
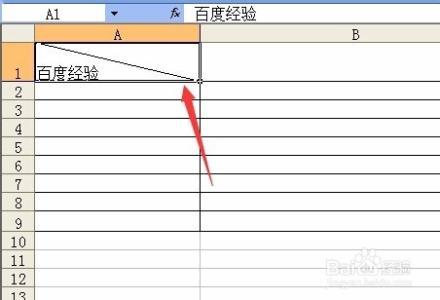
如何在表格中画斜线 3、
清除B2单元格中的内容,然后点击“插入”功能区中的”形状“下拉列表,从展开的列表中选择”直线“工具。
如何在表格中画斜线_表格中的斜线
如何在表格中画斜线 4、
然后首先点击单元格左上角并拖动到单元格下面的适当位置再释放鼠标,以绘制如图所示的形状。
如何在表格中画斜线 5、
用同样的方式再绘制另一条直线,如果如图所示。
如何在表格中画斜线 6、
给表头添加文字信息。 点击“插入”功能区中的“文本框”下拉列表,从中选择“横向文本框 ”。
如何在表格中画斜线_表格中的斜线
如何在表格中画斜线 7、
然后在想要放置文本框的地方单击,输入文字内容(比如”编号“),并设置文字大小和格式以匹配整个表格格式。结果如图所示:
如何在表格中画斜线 8、
用同样的方式添加其它两个文本框,其内容分别为”信息“和名称“。如果如图所示。
如何在表格中画斜线 9、
至此,整个表头的绘制工作完成。大家可以举一反三,灵活应用这种方法实现更个性、更好看的表格。
如何在表格中画斜线_表格中的斜线
如何在表格中画斜线――注意事项采用上述方法绘制表头时需要注意一点,就是在整个表格制作完成后,最后再制作表对。否则 会造成表格排版的混乱。
 爱华网
爱华网