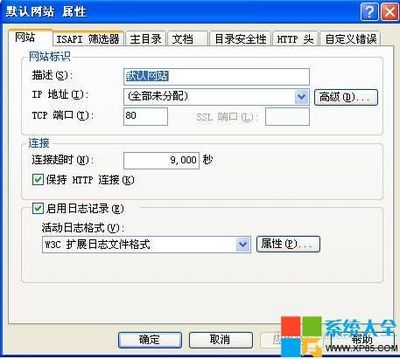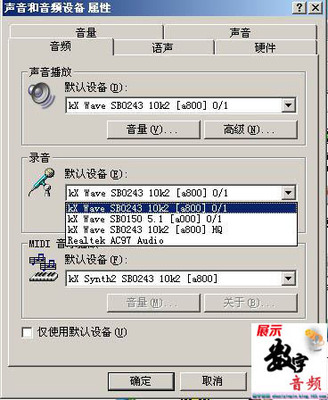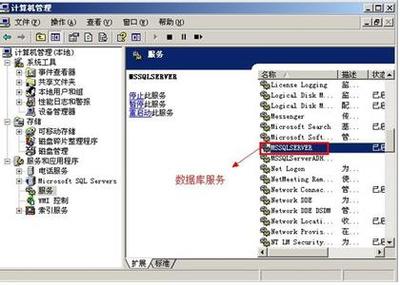?SQL2005数据库安装步骤
SQL2005数据库安装步骤――工具/原料?电脑
?SQL2005数据库
SQL2005数据库安装步骤――方法/步骤SQL2005数据库安装步骤 1、
安装文件解压缩后找到 SQL Server x86Servers,然后双击setup.exe,出现如下图面
SQL2005数据库安装步骤 2、
选择“我接受许可条款和条件” 。点击【下一步】
SQL2005数据库安装步骤 3、
快速的检测完电脑配置后 ,弹出安装向导界面
SQL2005数据库安装步骤 4、
点击【下一步】,系统开始对系统配置进行检测,(正常情况有1个警告或者没有警告,根据电脑配置而定,这个不影响)。
SQL2005数据库安装步骤_sql server 2005 安装图解
SQL2005数据库安装步骤 5、
点击【下一步】,安装程序准备安装向导,接着开始安装前的准备工作,比如磁盘空间检测等等…
SQL2005数据库安装步骤 6、
接着弹出注册界面,填写名称和姓名
SQL2005数据库安装步骤 7、
输入注册号,点击【下一步】,进行组件选择(推荐全选)
SQL2005 安装路径在C:Program FilesMicrosoft SQL Server,大小为2.3G左右,所以先确保C盘有足够的空间
SQL2005数据库安装步骤_sql server 2005 安装图解
SQL2005数据库安装步骤 8、
继续点击【下一步】,弹出实例窗口,选择默认实例,进行下一步
SQL2005数据库安装步骤 9、
该界面是进行服务帐户设置,选择内置系统账户:本地系统。点击【下一步】
SQL2005数据库安装步骤 10、
选择混合模式,在下方SA登陆密码中输入密码,此密码录入后必须记着,在之后的操作中要使用。
SQL2005数据库安装步骤_sql server 2005 安装图解
SQL2005数据库安装步骤 11、
点击【下一步】,进入排序规则设置,不用修改,直接点击【下一步】。
SQL2005数据库安装步骤 12、
进入报表服务器的一些设置,点击【下一步】
SQL2005数据库安装步骤 13、
这个表是设置发现错误后上报的位置,可以不用选择,直接点击【下一步】
SQL2005数据库安装步骤_sql server 2005 安装图解
SQL2005数据库安装步骤 14、
再点击【下一步】,显示你设置的所有选项:
SQL2005数据库安装步骤 15、
点击安装后系统开始配置选择,再点击【下一步】后进行安装进度界面:
SQL2005数据库安装步骤 16、
SQL2005安装基本完成,点击【完成】。然后重新启动电脑
SQL2005数据库安装步骤_sql server 2005 安装图解

SQL2005数据库安装步骤――注意事项
?按照步骤进行操作
 爱华网
爱华网