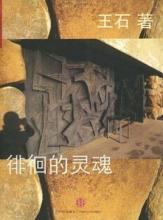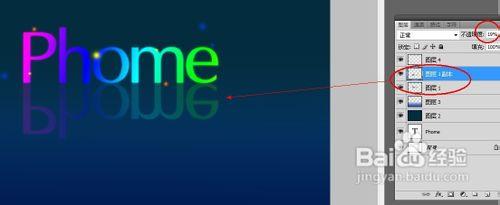
用photoshop为自己博客做个绚丽的主页图片――简介
博客上都有背景图片或者欢迎页面什么的,能够自定义的时候,我可不想和别人“撞图”,所以呢,我要自己动手做一个!可是要怎么做呢!接下来教大家做一个非常简单可是很好看的图哦~~这个教程真的和吃饭一样简单哦!!!只要你打开PS动动鼠标,一幅十分绚丽的霓虹字效果就做出来了。一起来亲手给自己的博客做个漂亮的主页吧。
Photoshop图像处理软件
选区工具、渐变工具、变形工具等
用photoshop为自己博客做个绚丽的主页图片 1、
1:首先我们创建一个文档,分辨率可以高一点,图片质量会更好。
用photoshop为自己博客做个绚丽的主页图片 2、
2:选择字体,输入需要的字母后,按住Ctrl+鼠标左键点击文字图层缩略图(也就是T字母所在位置),就会出现蚁行线框选出的一个选区,在文字图层上新建一个图层,使用渐变工具-彩虹效果,拉出七彩效果。
用photoshop为自己博客做个绚丽的主页图片 3、
3:保持着原来的选区,选择菜单栏中的选择-修改-收缩,对选区进行收缩2像素,使七彩字更为纤细。
用photoshop为自己博客做个绚丽的主页图片_绚丽图片
用photoshop为自己博客做个绚丽的主页图片 4、
4:将收缩后的图层复制出2个副本,分别将副本做滤镜-模糊-高斯模糊效果,一个图层模糊大些,一个小些,以便做出朦胧效果。
用photoshop为自己博客做个绚丽的主页图片 5、
5:新建一个图层,填充较深的颜色,在其上方再新建一个图层,使用矩形选框工具绘制出一个矩形选区,选择羽化工具(快捷键Shift+F6)羽化20-100像素,目的在于柔化矩形的边缘线。
用photoshop为自己博客做个绚丽的主页图片 6、
6:接下来是装饰环节,光斑可以用柔角画笔工具选择不同颜色错落的点在字母周围,如果想做出倒影效果,只需复制一个七彩文字的副本,使用Ctrl+T变形,右键“垂直翻转”拖动至合适位置,降低透明度。
用photoshop为自己博客做个绚丽的主页图片_绚丽图片
用photoshop为自己博客做个绚丽的主页图片 7、
7:另外要加上的小文字也用相同的方法,载入选区后用渐变工具中的彩虹效果填充。
用photoshop为自己博客做个绚丽的主页图片 8、
8:最后用载好的笔刷或者其他装饰素材加以点缀,一幅很好看的霓虹字就完成了。
用photoshop为自己博客做个绚丽的主页图片_绚丽图片
 爱华网
爱华网