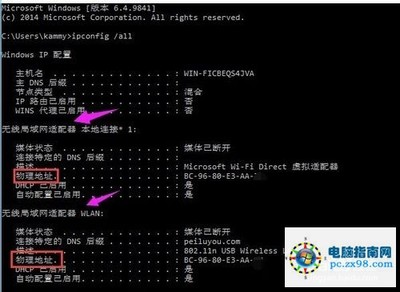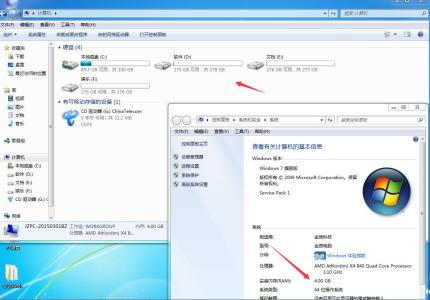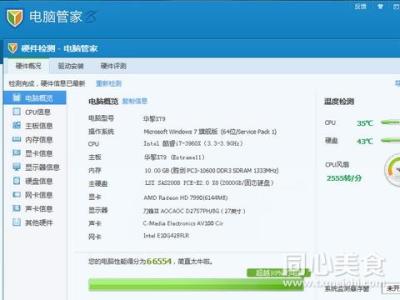现在生活中用电脑,我们需要去查看电脑IP地址,这样为我们解决一些问题,下面就分享一下几种查看电脑IP地址的方法。
怎样查看电脑IP地址【图文】――工具/原料电脑
怎样查看电脑IP地址【图文】――方法/步骤怎样查看电脑IP地址【图文】 1、
方法一:命令查看法
怎样查看电脑IP地址【图文】 2、
点击电脑左下方“开始”
怎样查看电脑IP地址【图文】 3、
点击”运行”
怎样查看电脑IP地址【图文】 4、
在“运行”里输入:cmd 然后回车。如下图:
怎样查看电脑IP地址【图文】 5、
在出现的对话框内输入:ipconfig
怎样查看电脑IP地址【图文】_怎样查ip
怎样查看电脑IP地址【图文】 6、
接下来直接回车了,就可以了查看到电脑IP了。
怎样查看电脑IP地址【图文】 7、
方法二:网上邻居查看法
怎样查看电脑IP地址【图文】 8、
找到桌面上的“网上邻居”――“属性”进入如下图界面:
怎样查看电脑IP地址【图文】_怎样查ip
怎样查看电脑IP地址【图文】 9、
接下来有两种方法直接查看电脑IP地址:
第一种方法查看:直接双击“本地连接”――选择”支持“如下图所示:
怎样查看电脑IP地址【图文】 10、
第二种方法查看:右击“本地连接”――“属性”――“常规”――“Internet协议(TCP/IP)”――“属性”。然后就可以查看到IP地址,如下图所示:
怎样查看电脑IP地址【图文】_怎样查ip
怎样查看电脑IP地址【图文】 11、
方法三:电脑右下角直接查看法
怎样查看电脑IP地址【图文】 12、
双击电脑右下角两个小电脑。
怎样查看电脑IP地址【图文】 13、
选择“支持”就可以看到电脑IP,如图所示:
怎样查看电脑IP地址【图文】 14、
方法四:控制面板查看法
怎样查看电脑IP地址【图文】 15、
点击电脑左下方“开始”――“控制面板”
怎样查看电脑IP地址【图文】_怎样查ip
怎样查看电脑IP地址【图文】 16、
双击“网络连接”,进入如下图界面:
怎样查看电脑IP地址【图文】 17、
右击“本地连接”――“属性”――“常规”――“Internet协议(TCP/IP)”――“属性”。然后就可以查看到IP地址,如下图所示:
怎样查看电脑IP地址【图文】_怎样查ip
怎样查看电脑IP地址【图文】 18、
或者直接双击“本地连接”――选择“支持”如下图所示:
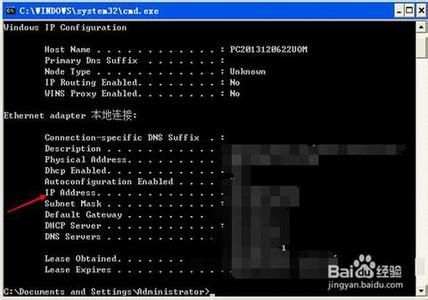
怎样查看电脑IP地址【图文】――注意事项
电脑IP地址
 爱华网
爱华网