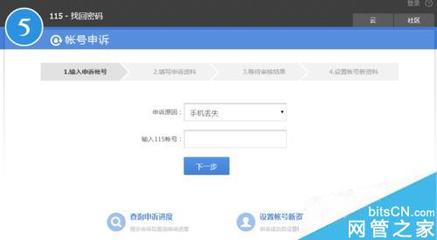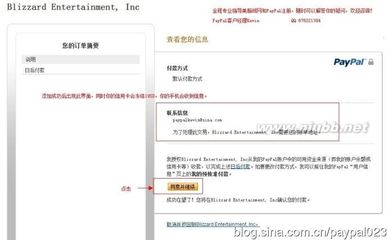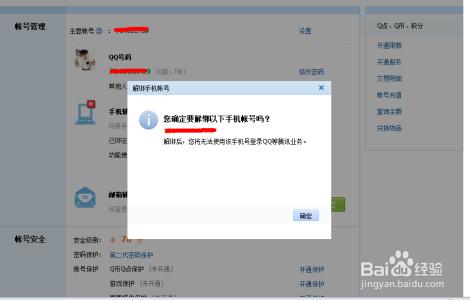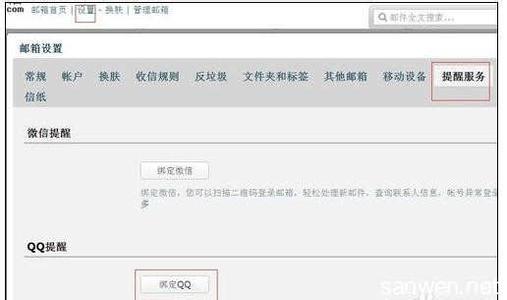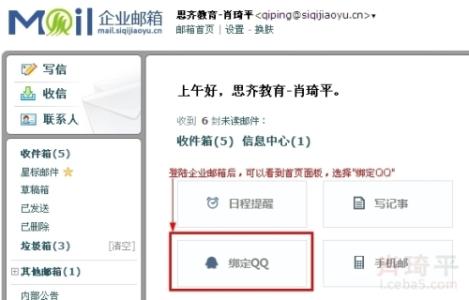Outlook 2013绑定QQ邮箱,实现收发QQ mail。赶紧学起来
Outlook 2013如何绑定QQ邮箱――工具/原料PCQQ邮箱,FoxmailOutlook 2013如何绑定QQ邮箱――方法/步骤
Outlook 2013如何绑定QQ邮箱 1、
点击“文件”菜单,选择“信息”,点击“添加帐户”,进入新帐户添加向导。
Outlook 2013如何绑定QQ邮箱 2、
选择“电子邮件帐户”,单击“下一步”。
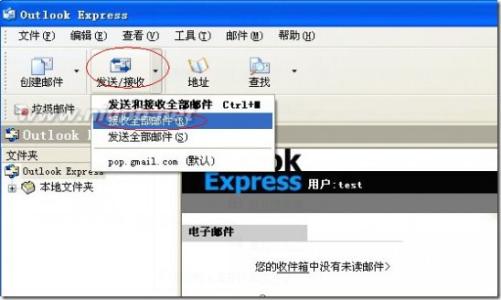
Outlook 2013如何绑定QQ邮箱 3、
选择“手动配置服务器设置或其他服务器类型”,单击“下一步”。
Outlook 2013如何绑定QQ邮箱 4、
选择“POP或IMAP”,单击“下一步”。
Outlook 2013如何绑定QQ邮箱_qqmail
Outlook 2013如何绑定QQ邮箱 5、
按下图所示填入信息,然后点击“其他设置”。
Outlook 2013如何绑定QQ邮箱 6、
6. 在“其他设置”-“高级”中,进行以下操作:
1) 将接受服务器端口号设置为995
2) 勾选此服务器需要加密连接
3) 将发送服务器端口号设置为465或587
4) 选择加密连接类型为SSL
5) 将下方的“xx天后删除服务器上的邮件副本”取消勾选。(非常重要!否则Outlook会自动删除服务器上的邮件。)
Outlook 2013如何绑定QQ邮箱 7、
完成Outlook 2013客户端配置,您就可以收发QQMail邮件了。
Outlook 2013如何绑定QQ邮箱――注意事项“xx天后删除服务器上的邮件副本”取消勾选,否则Outlook会自动删除服务器上的邮件。
 爱华网
爱华网