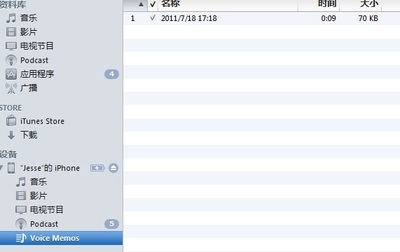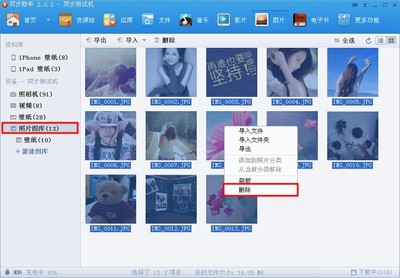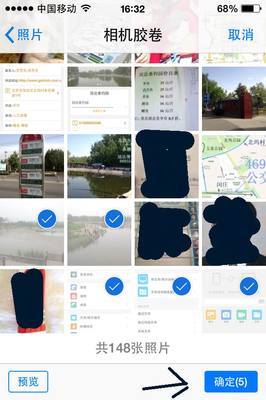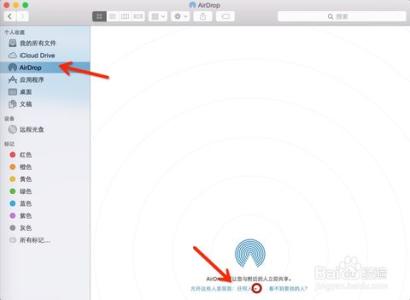可能对于刚刚接触苹果电脑的朋友来说,由于对系统的使用不熟悉,所以不知道如何将 iPhone 上的照片导入到电脑中。 苹果电脑系统对于 iPhone 的管理,跟在 Windows 下是不一样的。 这里以当前最新的 Mavericks 系统为例,简单介绍下如何在苹果电脑中导入 iPhone 上的照片。
如何将 iPhone 里的图片传到苹果电脑上――工具/原料Mac
iPhone
如何将 iPhone 里的图片传到苹果电脑上――方法一、通过 iPhoto 上传照片如何将 iPhone 里的图片传到苹果电脑上 1、
当我们把 iPhone 用数据线与苹果电脑连接好以后,系统会自动打开系统中自带的 iPhoto 图片管理软件,并打开当前 iPhone 上的所有照片,如图所示

如何将 iPhone 里的图片传到苹果电脑上 2、
在 iPhoto 相片管理界面中,我们可以选择把当前 iPhone 上的所有照片都导入到电脑中,也或是只导入我们选中的照片。
如何将 iPhone 里的图片传到苹果电脑上 3、
我这里以导入自己选择的照片,点击“导入所选照片”按钮,如图所示
如何将 iPhone 里的图片传到苹果电脑上 4、
然后等待 iPhoto 从 iPhone 上导入照片,导入完成以后会提示我们是否要在 iPhone 上保留这些已经导入到电脑中的图片。如果选择“删除照片”的话,iPhone 上的照片将被删除掉。
如何将 iPhone 里的图片传到苹果电脑上_iphone照片导入电脑
如何将 iPhone 里的图片传到苹果电脑上――方法二、通过图像捕捉上传照片如何将 iPhone 里的图片传到苹果电脑上 1、
同样的,将 iPhone 与苹果电脑连接起来,在 Launchpad 中找到“图像捕捉”软件,如图所示
如何将 iPhone 里的图片传到苹果电脑上 2、
随后就可以看到所有在 iPhone 上的照片了,如图所示
如何将 iPhone 里的图片传到苹果电脑上 3、
图像捕捉同样也支持全部导入照片和只导入所选照片,这里还是以导入所选照片为例,选中想要导入的照片,点击“导入”按钮,如图所示
如何将 iPhone 里的图片传到苹果电脑上_iphone照片导入电脑
如何将 iPhone 里的图片传到苹果电脑上 4、
导入完成以后,会在导入图片的右下角显示一个小勾,如图所示
如何将 iPhone 里的图片传到苹果电脑上 5、
右键点击已经导入的照片,选择在“Finder 中显示照片”,发图所示
如何将 iPhone 里的图片传到苹果电脑上 6、
然后就可以在 Finder 中看到刚刚导入的图片了,如图所示
如何将 iPhone 里的图片传到苹果电脑上_iphone照片导入电脑
 爱华网
爱华网