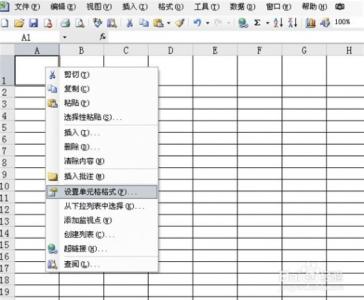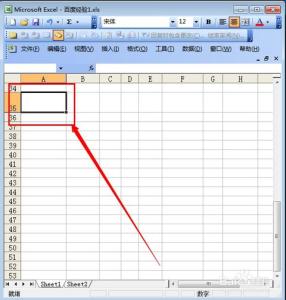大家对于课程表再熟悉不过了,课程表的第一个单元格,我们叫它表头,通常是被斜线分成三部份,分别是星期,课程,节数。那么,word表格怎样创建斜线表头呢 ?word怎样创建课程表呢?下面举例说明。
word表格怎样创建斜线表头?怎样创建课程表?――工具/原料word软件word表格怎样创建斜线表头?怎样创建课程表?――方法/步骤
word表格怎样创建斜线表头?怎样创建课程表? 1、
如图的课程表,难点在于第一个单元格,即表头部份。
word表格怎样创建斜线表头?怎样创建课程表? 2、
点击“插入”,“表格”,“插入表格”。
word表格怎样创建斜线表头?怎样创建课程表? 3、
在“列数”输入6,在“行数”输入7。建立一个6列7行的表格。
word表格怎样创建斜线表头?怎样创建课程表?_word表格斜线
word表格怎样创建斜线表头?怎样创建课程表? 4、
选中刚创建的表格,出表了“表格工具”,切换到“布局”,找到“绘制斜线表头”工具,点击进入。
word表格怎样创建斜线表头?怎样创建课程表? 5、
弹出对话框,表头样式选择“样式三”,输入行标和列标,点确定。
word表格怎样创建斜线表头?怎样创建课程表?_word表格斜线
word表格怎样创建斜线表头?怎样创建课程表? 6、
其它单元格,按照常规输入即可。
word表格怎样创建斜线表头?怎样创建课程表?――注意事项本示范所用到的office办公软件版本为2007版。
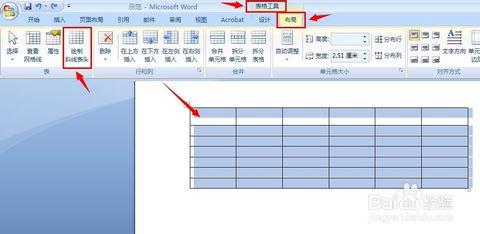
 爱华网
爱华网