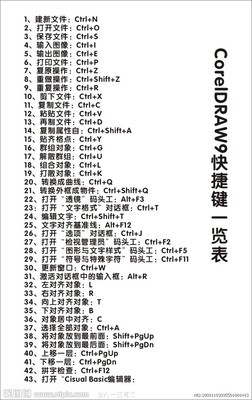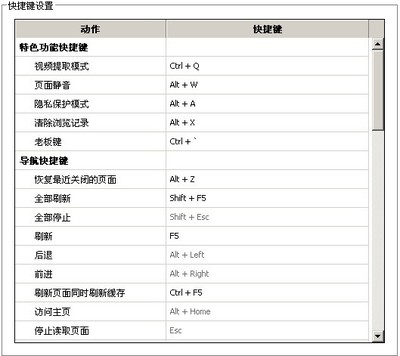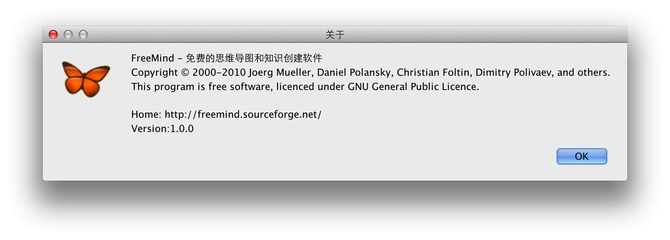win8系统使用技巧大全和必知道快捷键大全
加快Win8启动的优化:
win8系统使用技巧大全和必知道快捷键大全――方法/步骤win8系统使用技巧大全和必知道快捷键大全 1、
1、锁屏
启动之后,用户将首先看到Windows 8的锁屏界面,每当系统启动、恢复或登录的时候,锁屏就会出现。如果您使用的是触摸屏设备,那么用手指一扫然后输入密码就可以登录系统。如果不是触摸屏设备,那么就用鼠标点击之后就能够登录系统。
win8系统使用技巧大全和必知道快捷键大全 2、
Metro主屏
当用户登录Windows 8系统之后,新的Metro启动屏幕就会出现,上面铺满了瓦片式的程序。当然了,如果您不喜欢某个应用程序,您也可以右击将其移除,然后按照自己的喜好重新排列应用程序的位置。
win8系统使用技巧大全和必知道快捷键大全 3、
简化的开始菜单
Metro用户界面具备自己的开始菜单,其中包含一些简单的选项,如设置、设备、共享和搜索等。
win8系统使用技巧大全和必知道快捷键大全 4、
运行任何程序
按住Windows键或者是Win+F就可以打来搜索窗口,键入程序的名称就可以打开指定的应用程序。
win8系统使用技巧大全和必知道快捷键大全 5、
任务切换
Metro屏幕不具备任务栏,因此用户很容易会找不到那些运行的应用程序,这种情况下,用户只需按住Alt+Tab键就能够查看正在运行的应用程序,而按住Win+Tab键则能够自一个正在运行的应用程序切换到下一个应用程序。
win8系统使用技巧大全和必知道快捷键大全 6、
关闭应用程序
Metro应用程序不包含一个“关闭”按钮,其实这是微软的故意设计,当运行另外一个应用程序的时候,当前的应用程序就会被挂起,当资源不足时,系统就会自动关闭这个应用程序。
当然了,用户也可以手动关闭应用程序,按住Ctrl+Alt+Esc就可打开任务管理器,右击多余的应用程序选择终止任务即可。
win8系统使用技巧大全和必知道快捷键大全 7、
关闭系统
如果想要在Metro界面中关闭系统,那么只需调出设置对话框,点击电源按钮,然后关闭即可。当然了,如果处于桌面状态,您也可以按住Alt+F4,然后选择关闭、重启、切换用户或注销等选项。
win8系统使用技巧大全和必知道快捷键大全 8、
Metro Internet Explorer
点击IE的Metro窗格,一个全屏版的浏览器就会出现,它是一个触摸友好的浏览器,鼠标用户当然也有一些优势:右击即可将网站固定到Metro屏幕中,例如打开一个新的浏览器标签或切换到旧标签。
当然了,如果您喜爱的是旧式IE界面,那么只需在桌面中启动IE浏览器即可,或者是按住Windows键再按1即可。
win8系统使用技巧大全和必知道快捷键大全 9、
多屏显示
正常情况下,Metro应用程序是全屏运行的,但是如果您运行的是触摸屏设备,那么也可同时查看两个应用程序。
win8系统使用技巧大全和必知道快捷键大全 10、
查询天气
一般情况下,很多绑定的Metro应用程序都能够通过右击重新配置。默认情况下,天气应用程序是显示加利福尼亚州阿纳海姆市的
天气,如果用户想要查看本地天气的话,只需右击选择添加城市,键入距离最近的城市名称即可。
win8系统使用技巧大全和必知道快捷键大全 11、
拼写检查
Metro应用程序都具备拼写检查功能,与Office相似。一旦出现错误,违规词下方就会显示一个红色波浪下划线,右击就可看到建议的替代字词,用户还可以将这些字词添加到自己的字典中。
win8系统使用技巧大全和必知道快捷键大全 12、
以管理员身份运行
有些应用程序只有在管理员权限下方可运行,只需右击应用程序,点击“高级”,选择“以管理员身份运行”选项即可。
win8系统使用技巧大全和必知道快捷键大全 13、
休眠或睡眠
默认情况下,休眠或睡眠选项是不会出现在 Windows 8关闭对话框中的,但是用户可以恢复它们。
启动电源选项程序(powercfg.cpl),点击左侧窗格中的“选择电源按钮运行状况”,如果看到“更改当前不可用”的链接,点击它,选择“休眠或睡眠”选项,点击保存设置,此后“休眠或睡眠”选项就会出现在关闭对话框中。
win8系统使用技巧大全和必知道快捷键大全 14、
自动登录
厌倦手动登录Windows 8?下面就是自动登录Windows 8的方法:按住Windows键,按R,键入netplwiz然后按回车键启动用户账户对话框。清除“用户必须输入用户名和密码才能使用这台计算机”复选框,点击“确定”即可。
win8系统使用技巧大全和必知道快捷键大全――Windows8中的Windows快捷键win8系统使用技巧大全和必知道快捷键大全 1、
Win + C :显示Charms,如设置、设备、共享和搜索等选项;
Win + D:启动桌面;
Win + E:启动资源管理器;
Win + F:打开搜索;
Win + I:打开设置;
Win + L:锁定您的电脑;
Win + P:将您的显示器切换到第二显示器或投影仪;
Win + R:打开运行框;
Win + U:打开轻松访问中心;
Win + W:搜索您的系统设置;
Win + Z:当打开一个全屏Metro应用程序时,显示右击上下文菜单;
Win + :放大; Win ―:缩小;
Win + Tab:在打开的应用程序之间切换。 16、快速启动应用程序
如果您习惯使用键盘设备,不想要滚动去查找所需的应用程序,那么别担心,Windows 8还支持一个有用的老式快捷方式。 打开桌面,启动媒体播放器,右击它的任务栏图标,选择固定这个程序到任务栏。关闭媒体播放器,拖动它的任务栏图标到最左边,
与之任务栏按钮紧靠,然后再次按住Windows键切换到Metro用户界面。
按住Windows键,按下1,您就会看到桌面出现,而媒体播放器也启动了。当然了,用户也可以按住Windows+2或3键去启动第二(默认是IE)或第三个图标(默认是任务管理器)。
win8系统使用技巧大全和必知道快捷键大全 2、
在默认情况下,触摸式键盘是对用户来讲是非常有益的,例如在用户键入的时候播放声音,将每句话开头的第一个字母自动调整为大写,双击空格键的时候留出空间等。如果其中某个功能是您不喜欢的话,那么进入控制面板――自定义键盘去满足您的需求。 32、选择性地同步
Windows 8能够跨越每个系统去同步设置,这听起来不错,但是却很容易导致隐私问题,它会同步互联网历史、密码等。如果这个不符合您的需求的话,那么您可以自Metro控制面板去自定义同步,点击同步PC设置,并选择您中意的选项。 33、完整的控制面板
按住Windows+R键,键入Control.exe并按下回车,能够直接打开一个完整的控制面板。
34、Windows 8资源管理器
如今,Windows 8资源管理器中包含一个Ribbon用户界面。 35、隐藏Ribbon
如果您觉得ribbon占用了太大的空间,以下就是隐藏ribbon的方法:按住Windows+R键,输入gpedit.msc按回车,点击计算机配置――管理模板――Windows组件――Windows资源管理器区。
双击“最小化ribbon启动Windows资源管理器”,启用这个功能即可。
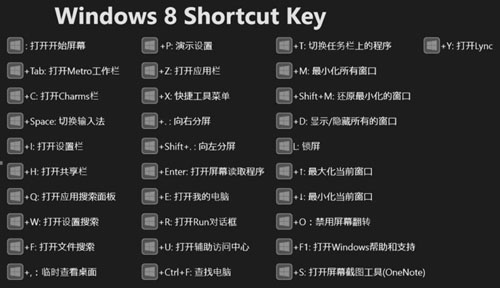
36、快速访问工具栏
最新的资源管理器包含一个快速访问工具栏功能,使得用户能够简易地访问“新建文件夹”、“最小化”以及“撤销删除”等选项。 37、磁盘错误检查
当检查驱动器错误的时候,Windows 8还提供了一个额外的选项,一个是“扫描驱动器”选项,另外一个就是新的“扫描和修复”选项,能够修复计算机中所存在的问题。
38、改进的文件复制
在资源管理器中复制文件,用户将能够看到一个增强的对话框,其中提供更多信息,如果有问题,用户可以点击暂停按钮中止一段时间。如果有冲突的话,那么用户可以自己决定保留或取消哪些文件。
39、在Windows 8中Mount ISO文件
想要细看一个ISO文件?右击资源管理器,点击Mount然后就可查看一个虚拟驱动器,用户可以打开其中包含的文件或添加更多的文件。
40、Windows 8文件夹选项
Windows 8的文件夹选项又有了新的变化,工具栏菜单不见了,但是如果用户点击文件――改变文件夹和搜索选项的话,旧式的对话框就会出现。
当然了,用户也可以自旧式的控制面板去加载文件夹选项:按住Windows+R键,输入Control.exe然后按回车去启动控制面板,选择视图列表中的大图标,然后点击文件夹选项去打开对话框。
41、打开一个新进程
Windows 8的资源管理器看起来更稳定,不过一旦出现崩溃的话,用户可以通过以下步骤去打开它们:点击文件――打开新窗口――在新进程中打开新窗口,资源管理器将会在单独的Explorer.exe进程中运行新窗口。
42、重启资源管理器
如果Windows 8的资源管理器由于某些原因而锁定了,那么用户是不需要关闭资源管理器再重启的,只需按住Ctrl+Alt+Esc,在列表中选择资源管理器然后再点击重启即可。
43、虚拟安装问题
如果在虚拟机器中安装Windows 8的话,那么您很有可能会遇到一些问题,例如VMware Workstation 7无法顺利完成任务,而微软自己的虚拟PC和虚拟服务器也运行失败。在此,用户的最佳选择就是运行最新版本的VirtualBox,Mac上的VMware Workstation 8和Parallels 7也可正常工作。
win8系统使用技巧大全和必知道快捷键大全 3、
44、解决性能问题
如果您的Windows 8系统运行缓慢,但又不知道是何原因的话,那么新的任务管理器很有可能帮助您解决问题。
按住Ctrl+Shift+Esc或右击任务栏并选择启动任务管理器去启动新版的任务管理器,进程选项卡会为您显示当前使用CPU时间、内存、硬盘驱动器和网络带宽的详细视图,性能选项卡会为您显示资源使用的图形视图,而应用程序历史对话框则会为您显示哪个应用程序是最消耗资源的。
45、Metro应用程序无法启动
如果您点击一个Metro应用程序,但是它却无法启动的话,这可能是因为显示问题。据悉,Metro应用程序当前是不支持低于1024x768的屏幕分辨率的,因此您应该尽可能地增加您的屏幕分辨率。
如果还是不行的话,那么就更新您的视频驱动器。此外,用户账户问题也是常见的导致Metro应用程序无法启动的原因,尝试通过不同的电子邮件地址去创建一个新的用户账户。
46、旧的任务管理器
如果新版任务管理器不符合您的需求的话,您可以按住Windows+R键,然后输入TaskMGR按回车去启动旧的任务管理器。
47、16位应用程序
打开桌面控制面板,打开16位应用程序支持小应用程序,并点击确定即可在Windows 8中运行古老的16位应用程序。 48、Windows 8崩溃
当Windows 8出现蓝屏崩溃情况的时候,就会出现以下画面。 49、设备管理器事件
如果您在Windows 8中遇到一个驱动器或硬件相关的问题,那么启动设备管理器,浏览至相关的设备,右击它,然后选择属性和点击新的事件标签,您就可以看到Windows所安装的驱动器、相关服务等。
50、修复Windows 8
如果Windows 8停止工作的话,那么下面有几种新的方法去使Windows 8恢复正常工作。
如果Windows 8能够启动,选择Metro控制面板应用程序,点击“常规”选择“刷新”选项去重新安装Windows并同时保留您的数据,如果选择“重置”选项的话,那么就可以恢复Windows并同时删除您的数据和应用程序。
如果Windows 8无法启动的话,那么就自您的原始安装光盘中启动,选择语言和键盘,点击“修复您的计算机”然后选择“疑难解答”,此后您就可以重新安装或重置您的计算机。单击“高级”选项,您将会看到自之前的还原点去恢复Windows的工具或系统镜像文件以及一个“自动修复”选项去解决Windows中的常见启动问题
 爱华网
爱华网