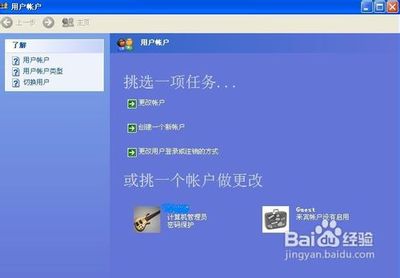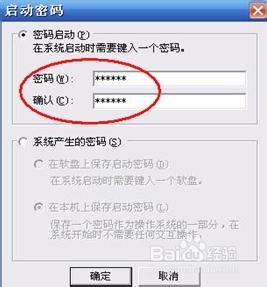安装过Windows10系统的朋友就知道,在安装系统的过程中,要注册Microsoft帐号(用邮箱注册)并且一定要输入密码,才能继续安装系统。当我们安装完系统后,如果不需要开机密码(每次开机要输入密码麻烦),应该如何取消开机密码呢?
Windows10系统如何取消开机密码?――工具/原料硬件:计算机操作系统:Windows10Windows10系统如何取消开机密码?――方法/步骤
Windows10系统如何取消开机密码? 1、
Windows10系统取消开机密码的方法
步骤:
我们右键点击开始,在打开的菜单中左键点击:控制面板;
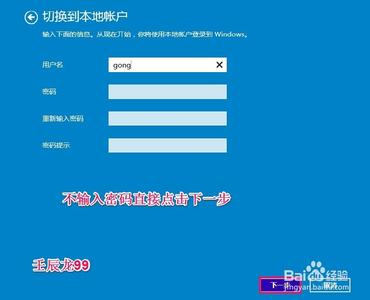
Windows10系统如何取消开机密码? 2、
在控制面板窗口,我们左键点击:用户帐户和家庭安全项下的更改帐户类型;
Windows10系统如何取消开机密码? 3、
在管理帐户窗口的选择要更改的用户框中左键点击:管理员图标;
Windows10系统如何取消开机密码?_取消开机密码
Windows10系统如何取消开机密码? 4、
在更改帐户窗口的更改gong mri的帐户下,左键点击:设置家庭安全;
Windows10系统如何取消开机密码? 5、
在家庭安全窗口,我们左键点击左上角的向左方向的箭头(前进);
Windows10系统如何取消开机密码? 6、
在打开的更改帐户窗口的更改帐户信息下,我们左键点击:在电脑设置中更改我的帐户信息;
Windows10系统如何取消开机密码?_取消开机密码
Windows10系统如何取消开机密码? 7、
在打开的窗口中左键点击:Disconnect;
Windows10系统如何取消开机密码? 8、
在切换到本地帐户窗口,我们输入安装系统时设置的密码,再点击:下一步;
Windows10系统如何取消开机密码?_取消开机密码
Windows10系统如何取消开机密码? 9、
在打开的窗口,不输入密码直接点击下一步;
Windows10系统如何取消开机密码? 10、
在打开的窗口,点击:注销并完成,系统执行注销操作;
Windows10系统如何取消开机密码? 11、
在注销进入系统桌面时,不需要输入密码点击向右的箭头就可以进入了。我们再进入控制面板 - 用户帐户,可以看到:管理员图标处没有显示密码保护,也说明开机密码已经取消。
Windows10系统如何取消开机密码?_取消开机密码
Windows10系统如何取消开机密码? 12、
上述即:Windows10系统取消开机密码的方法,比较Win7/8系统,Win10系统取消开机密码要麻烦一点。
Windows10系统如何取消开机密码? 13、
另外,我们也可以不取消密码,通过设置,开机也不需要输入密码就可以进入系统桌面。
步骤:
开始 - 运行输入control userpasswords2,确定或者回车。
5、去掉“要使用本机,必须输入用户名和密码”前的勾。
Windows10系统如何取消开机密码? 14、
在打开的用户帐户窗口的用户标签下,左键点击:要使用本机,用户必须输入用户名和密码(E),去掉前面的勾,再点击:应用;
Windows10系统如何取消开机密码? 15、
在弹出的自动登录窗口,我们输入安装系统时设置的密码并在确认密码框中再次输入后,点击:确定;
Windows10系统如何取消开机密码?_取消开机密码
Windows10系统如何取消开机密码? 16、
回到用户帐户窗口,我们再点击:确定。这样设置以后,计算机机开机时可以不需要输入密码就可以进入系统桌面了。
Windows10系统如何取消开机密码? 17、
但这时管理员的密码仍然存在,如果我们开机需要密码才能进入系统时,只要在:要使用本机,用户必须输入用户名和密码(E)的前面打上勾,点击:应用 - 确定就可以了。
Windows10系统如何取消开机密码?――注意事项如果有用,请点【投票】 如果需要,请点【收藏】 如要交流,请点【关注】 谢谢【评论】
 爱华网
爱华网