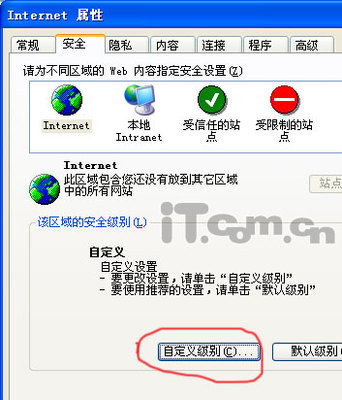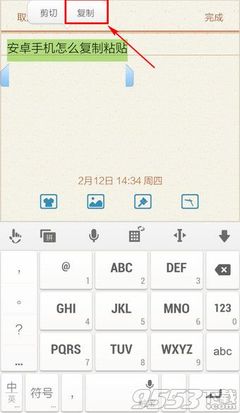我们的命令提示符面板,默认是不能够被编辑的,既不能复制,也不能粘贴。我们用起来很不方便,那么怎样设置才能使命令提示符可以被编辑呢?
在命令提示符(cmd)下怎样复制粘贴(详细版)――工具/原料电脑在命令提示符(cmd)下怎样复制粘贴(详细版)――第一步
在命令提示符(cmd)下怎样复制粘贴(详细版) 1、
我们首先来看一下命令提示符(cmd)的打开方法。
在命令提示符(cmd)下怎样复制粘贴(详细版)――方法一在命令提示符(cmd)下怎样复制粘贴(详细版) 1、
我们在开始菜单的“附件”下,找到“命令提示符”,界面显示如下:
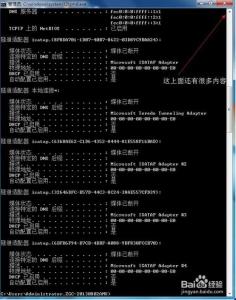
在命令提示符(cmd)下怎样复制粘贴(详细版) 2、
我们单击“命令提示符”,就打开了命令提示符面板,界面显示如下:
在命令提示符(cmd)下怎样复制粘贴(详细版)――方法二在命令提示符(cmd)下怎样复制粘贴(详细版) 1、
我们找到开始菜单中的搜索框,在框内输入“cmd”,界面显示如下:
在命令提示符(cmd)下怎样复制粘贴(详细版)_怎么粘贴
在命令提示符(cmd)下怎样复制粘贴(详细版) 2、
我们再按一下回车键(Enter),就打开了命令提示符面板,界面显示如下:
在命令提示符(cmd)下怎样复制粘贴(详细版)――方法三在命令提示符(cmd)下怎样复制粘贴(详细版) 1、
我们在键盘上按下“win+R”组合键,界面显示如下:
在命令提示符(cmd)下怎样复制粘贴(详细版)_怎么粘贴
在命令提示符(cmd)下怎样复制粘贴(详细版) 2、
我们在输入框内输入“cmd”,再点击“确定”,就打开了命令提示符面板,界面显示如下:
在命令提示符(cmd)下怎样复制粘贴(详细版)――第二步在命令提示符(cmd)下怎样复制粘贴(详细版) 1、
接下来我们来看看命令提示符(cmd)的设置方法。
在命令提示符(cmd)下怎样复制粘贴(详细版)――正文在命令提示符(cmd)下怎样复制粘贴(详细版) 1、
我们把鼠标放在面板的上方,右击,界面显示如下:
在命令提示符(cmd)下怎样复制粘贴(详细版)_怎么粘贴
在命令提示符(cmd)下怎样复制粘贴(详细版) 2、
我们选择“属性”,单击,界面显示如下:
在命令提示符(cmd)下怎样复制粘贴(详细版) 3、
我们点选“快速编辑模式”,再点击“确定”,这样设置就完成了,界面显示如下:
在命令提示符(cmd)下怎样复制粘贴(详细版)_怎么粘贴
在命令提示符(cmd)下怎样复制粘贴(详细版) 4、
我们在面板中随意选择一段文字,再点击鼠标右键(注意不是左键)或者按一下回车键(Enter),这样选中的内容就被复制到剪贴板了。界面显示如下:
在命令提示符(cmd)下怎样复制粘贴(详细版) 5、
我们现在就可以将复制的内容粘贴到其他地方了,比于说:我现在的编辑框中。
界面显示如下:
在命令提示符(cmd)下怎样复制粘贴(详细版) 6、
粘贴也是一样,比于我就复制当前编辑框的内容,复制好后,我们在命令提示符(cmd)窗口中,点击鼠标右键(注意不是左键,而且按回车键不行),界面显示如下:
在命令提示符(cmd)下怎样复制粘贴(详细版)_怎么粘贴
在命令提示符(cmd)下怎样复制粘贴(详细版) 7、
至此,本篇经验就结束了,读者朋友可以自己动手试一下,有什么问题可以向我反馈!
 爱华网
爱华网