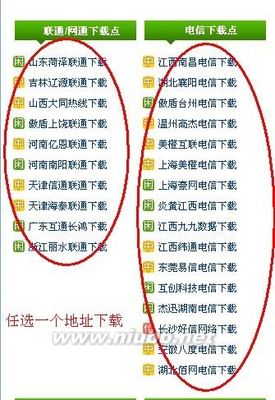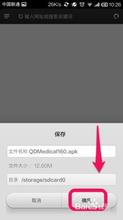AdobePhotoshopCS5 Extended已经出来一段时间了,有些网友问怎么才能下载安装官方网站的中文简体完整版,今天我在这里就用图文说一下。
Photoshop CS5下载与安装的方法――工具/原料Photoshop_12_LS3.exe、Photoshop_12_LS3.7z
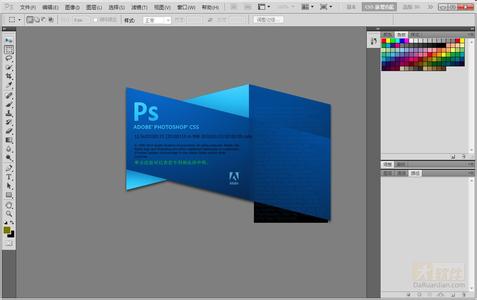
Photoshop CS5下载与安装的方法――步骤/方法
Photoshop CS5下载与安装的方法 1、
下载photoshop cs5,下载后是两个文件,分别是Photoshop_12_LS3.exe与Photoshop_12_LS3.7z 如下图:
Photoshop CS5下载与安装的方法 2、
双击Photoshop_12_LS3.exe后将Photoshop_12_LS3.7z解压,选择一个解压目录。(当然您也可以按默认解压到桌面),如下图:
Photoshop CS5下载与安装的方法 3、
解压完成后找到您解压文件的位置,然后双击Set-up.exe进行安装,如下图:
Photoshop CS5下载与安装的方法 4、
初始化安装程序完成后进入adobe软件许可协议界面,点击接受进入下一步,如下图:
Photoshop CS5下载与安装的方法_adobephotoshopcs5
Photoshop CS5下载与安装的方法 5、
然后先选择试用版本,在安装语言一栏中选择简体中文,点击下一步,如下图:
Photoshop CS5下载与安装的方法 6、
然后进入安装选项界面,选择自己要安装Adobe Photoshop CS5 Extended的位置,点击安装,虽然在选项界面中只有Adobe Photoshop CS5,但默认安装好以后包含其他的插件,当然你也可以如下图中的提示单击产品名以自定义选项:
Photoshop CS5下载与安装的方法 7、
点击了adobe photoshop cs5产品名后在右边小窗口就会出现cs5自带的其他安装软件,请根据自己所需要安装的打上钩即可,如下图:
Photoshop CS5下载与安装的方法_adobephotoshopcs5
Photoshop CS5下载与安装的方法 8、
现在进入安装进度界面,安装的快慢与电脑配置有关,如下图:
Photoshop CS5下载与安装的方法 9、
经过一段时间的等待终于安装完成,点击完成,这样Adobe Photoshop CS5 Extended就安装好了,如下图
Photoshop CS5下载与安装的方法 10、
好了,Adobe Photoshop CS5 Extended已经安装成功,点击开始----程序,打开Adobe Photoshop CS5 ,现在界面显示的是试用版本,选择序列号一栏输入注册序列号(下面的序列号本人没有经过测试):
Photoshop CS5下载与安装的方法_adobephotoshopcs5
Photoshop CS5下载与安装的方法――注意事项在安装前,请确保关闭系统中正在运行的所有应用程序(包括其他 Adobe 应用程序、Microsoft Office应用程序和浏览器窗口)。我们还建议您在安装过程中临时关闭病毒防护。
 爱华网
爱华网