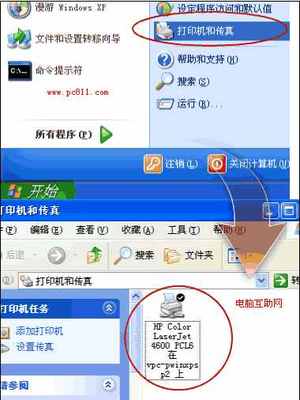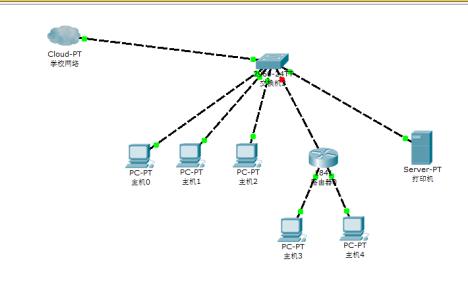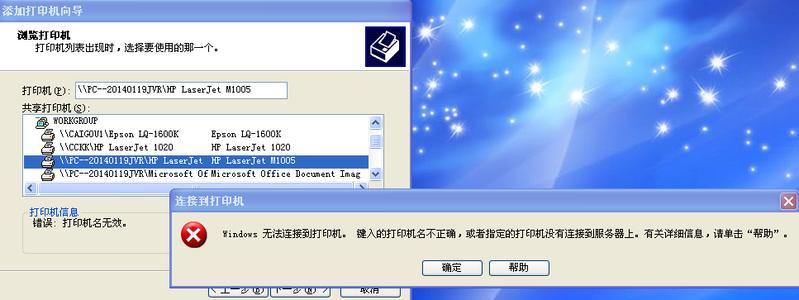如何安装网络打印机,添加网络打印机是每个办公室几乎必做任务。因为这样能够节省资源节约成本嘛!一个打印机供局域网里所有电脑使用!节省了多少添置打印机的费用啊!关于打印机,怎么安装网络打印机及其打印机驱动程序,怎么添加网络打印机,都是非常普遍的问题,今天,小编来给大家解决关于打印机安装比较特别的问题,xp怎么连接win7共享打印机的问题。这个比一般的xp共享打印机问题要难很多。
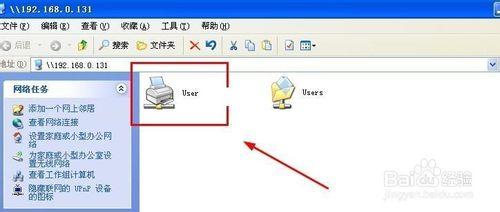
xp如何连接win7共享打印机――工具/原料
安装xp系统电脑一枚、win7电脑一枚,同时两者处于同一局域网内,win7已经安装连接好了打印机,而xp想要添加win7的打印机为网络打印机,共享打印服务xp如何连接win7共享打印机――一、xp如何连接win7共享打印机――连接win7共享打印机出现“禁用当前的账户”怎么办
xp如何连接win7共享打印机 1、
保证xp和win7在同一局域网内。然后在xp电脑中打开【运行】,输入win7电脑的ip地址。比如,我的办公室的win7电脑ip地址是192.168.0.131,所以在【运行】中输入 \192.168.0.131 然后回车。
xp如何连接win7共享打印机 2、
回车后,显示如下图警示信息。\192.168.0.131 无法访问,您可能没有权限使用网络资源。请与这台服务器的管理员联系以查明您是否有访问权限。登录失败:禁用当前的账户。
xp如何连接win7共享打印机 3、
这是什么原因呢?其实这是win7电脑禁用guest账户访问造成的。具体解决办法如下。在win7电脑上,单击【开始】,在【计算机】上右击――【管理】如下图。
xp如何连接win7共享打印机 4、
点击【本地用户和组】――【用户】,双击其中的【Guest】。如下图。
xp如何连接win7共享打印机 5、
然后,将【账户已禁用】前面的勾勾去掉!单击【应用】――【确定】。即可生效。
xp如何连接win7共享打印机_未授予用户在此计算机上的请求登录类型
xp如何连接win7共享打印机 6、
这下,再回到xp电脑上,仍然打开【运行】,【运行】中输入 \192.168.0.131 然后回车。注意这里要输入您办公室电脑真实的ip地址。我只是举例子用我的win7 ip地址。
xp如何连接win7共享打印机 7、
但是,发现老问题解决了,新问题涌现了。这时候提示:\192.168.0.131 无法访问,您可能没有权限使用网络资源。请与这台服务器的管理员联系以查明您是否有访问权限。登录失败,未授予用户在此计算机上的请求登录类型。怎么解决?请接着往下看。
xp如何连接win7共享打印机――二、xp如何连接win7共享打印机――连接win7共享打印机出现“未授予用户在此计算机上的请求登录类型”怎么办xp如何连接win7共享打印机 1、
出现上述问题,在win7电脑设置问题上。在win7电脑,在【网络】上右击――【属性】。如下图。
xp如何连接win7共享打印机_未授予用户在此计算机上的请求登录类型
xp如何连接win7共享打印机 2、
选择【更改高级共享设置】。如下图。
xp如何连接win7共享打印机 3、
在新页面,勾选【启用文件和打印机共享】。
xp如何连接win7共享打印机 4、
同时,勾选【关闭密码保护共享】。
xp如何连接win7共享打印机_未授予用户在此计算机上的请求登录类型
xp如何连接win7共享打印机 5、
win7设置完成,此时回到xp电脑,还是在运行中输入 \192.168.0.131 按下回车。
xp如何连接win7共享打印机 6、
这时候奇迹终于出现!打开了!我们成功登录了win7电脑共享文件夹。双击其中的打印机图标。
xp如何连接win7共享打印机 7、
然后会提示安装打印机驱动,点击【确定】赶紧开始安装共享打印机驱动,安装完成就可以使用了!
xp如何连接win7共享打印机_未授予用户在此计算机上的请求登录类型
xp如何连接win7共享打印机――注意事项亲自在办公室捣鼓了半天猜弄好的,直接编制成经验!希望对您有所帮助!如果想查看小编【恋长沙】的更多经验,请点击右上角我的“头像”或用户名查看。
 爱华网
爱华网