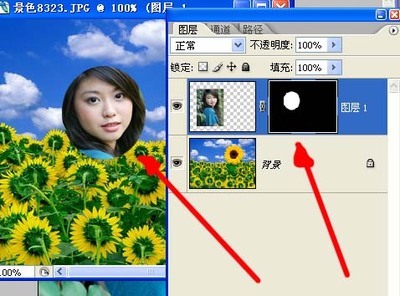PhotoShop双曲线手工磨皮修图教程。此方法就是建两个曲线调整层,一个提亮,一个压暗,先用黑色将曲线蒙版填充,然后用白色画笔在蒙版上绘图,画笔的不透明度要灵活运用。此方法修出来的皮肤效果非常棒,丝毫不破坏皮肤原有的质感纹理,缺点是慢,非常慢,非常需要耐心,此方法还可用于修复图片的影调。
D&B双曲线磨皮教程――工具/原料PhotoShop软件D&B双曲线磨皮教程――方法/步骤
D&B双曲线磨皮教程 1、
原图和最终图
D&B双曲线磨皮教程 2、
打开图片,复制粘贴一层(这个最好养成习惯,不止是磨皮,其他任何的都一样,这样做的目的是为了给后面的做个备份,防止后面出错了,找不到原图片)。
D&B双曲线磨皮教程 3、
建一个纯黑色层,混合模式设为:颜色。就是将图片转为黑白(黑白的图片对比度比较强,有利于后面操作)。
D&B双曲线磨皮教程 4、
再建一个黑色层,混合模式用:叠加。这样皮肤的暗斑问题这些就很清楚直观得呈现出来了,这两个黑色层对图片不起作用,只是作为方便观察之用,修图的时候如果是看彩色的图片,很容易头晕眼胀,看黑白的就不会了。(这个是为了让图片的黑白对比更加强烈,如果完成第2步时,图片的黑白对比已经很好了,则可以忽略第3步。如果完成第3步时,图片的黑白对比还不是很理想,就继续重复第3步,直到你认为可以了,另外,混合模式也可以选为柔光,不同的图片选择不同的模式,示情况而定。总之第2步和第3步的作用就是为了增强黑白对比,随便你选哪个,都不会影响最终的图片质量效果,影响的只是操作过程。)将那两个黑色层编进一个组,方便操作。
D&B双曲线磨皮教程_双曲线磨皮
D&B双曲线磨皮教程 5、
核心的一步,在观察组下方,建一个提亮的曲线层命名为“提亮”,不要提得过亮,一般半格就差不多(其实这个我认为不一定固定在半格,其他的应该都可以,只是在半格附近所提出的亮度比较好控制,写文字教程时也好说明而已,所以一般都是用半格)
D&B双曲线磨皮教程 6、
相反的,再建一个压暗的曲线层,命名为“压暗”。(和第4步一样的)。
D&B双曲线磨皮教程 7、
前景色选为黑色,分别给两个曲线的蒙版填充黑色,先把它蒙起来。
D&B双曲线磨皮教程_双曲线磨皮
D&B双曲线磨皮教程 8、
选择画笔工具,前景设为白色,选中提亮图层的蒙版,放大图片,擦拭有暗斑黑点的地方,低不透明度或低流量,反正有一项数值设低点,反复擦拭,这样修出来的效果过渡才自然。(有黑点的地方就是皮肤不干净的地方,提亮的时候要把这些黑点的黑白层次提到跟附近皮肤的黑白层次差不多就可以了,但是不可以完全在一个层次上,这样的话皮肤就没有了凹凸感,反而成了平面的,所以层次相差一两个就好了。)
D&B双曲线磨皮教程 9、
亮点就在压暗曲线上擦试,要据情况变换画笔的大小和不透明度。边修边缩小图片、关掉观察组的眼睛查看效果。
D&B双曲线磨皮教程 10、
先看黑白图像之下,修之前的原图和修之后的效果对比明显。
D&B双曲线磨皮教程_双曲线磨皮
D&B双曲线磨皮教程_双曲线磨皮
D&B双曲线磨皮教程 11、
这是提亮蒙版里的绘图结果。
D&B双曲线磨皮教程_双曲线磨皮
D&B双曲线磨皮教程 12、
这是压暗蒙版里的绘图结果:
D&B双曲线磨皮教程 13、
盖印图层,执行滤镜―模糊―表面模糊,(为了让皮肤更光滑,设置的数据不要过大,要尽可能小,不要让皮肤失去了原有的质感。)
D&B双曲线磨皮教程 14、
盖印图层,USM锐化,大半径,小数量,锐化轮廓。
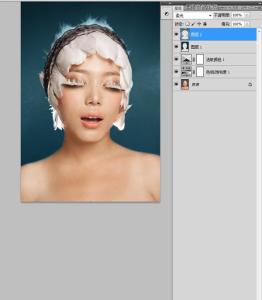
D&B双曲线磨皮教程_双曲线磨皮
D&B双曲线磨皮教程 15、
再USM锐化,小半径,大数量,锐化细节。
D&B双曲线磨皮教程 16、
最终效果
 爱华网
爱华网