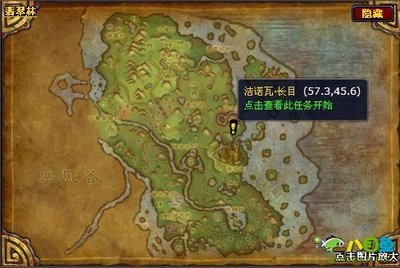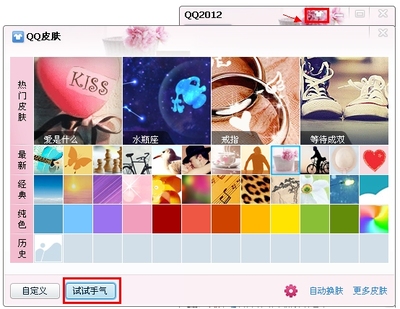这里简单介绍一下 iPhone 5 如何截屏。
iPhone 5
iphone 5 怎么截屏 精 1、
iPhone 手机截屏的快捷物理是手机顶部右上角的“锁屏键(关机键)”+底部中间的“小圆圈键(HOME键)”,如下图标注所示
iphone 5 怎么截屏 精 2、
当我们想要对当前屏幕内容进行截屏时,只需要同时按住手机顶部右上角的“锁屏键(关机键)”+底部中间的“小圆圈键(HOME键)”。这时会看到手机屏幕闪一下,并伴有照相的声音,如下图所示
iphone 5 怎么截屏 精 3、
截屏完了以后,找到手机的“照片”图标,点击打开,如下图所示
iphone 5 怎么截屏 精_苹果手机怎么截图
iphone 5 怎么截屏 精 4、
然后再打开“相机胶卷”,点击进入,即可找到我们刚才的截屏图片了,如下图所示
iphone 5 怎么截屏 精 1、
要同时按住手机上下二个物理按钮,必须双手同时使用才可以对屏幕截屏。但当我们用虚拟按钮功能来截图时,只需要一只手就可以对屏幕进行截屏了。
iphone 5 怎么截屏 精 2、
首先找到 iPhone 上的“设置”图标,点击打开,然后再找到“通用”,点击进入,如下图所示
iphone 5 怎么截屏 精_苹果手机怎么截图
iphone 5 怎么截屏 精 3、
在通用里,用手指向上滑动,找到“辅助功能”,点击进入。然后再次用手指向上滑动,找到“Assistive Touch”,点击打开,如下图所示
iphone 5 怎么截屏 精 4、
然后滑动开关,设置为打开状态,如下图所示
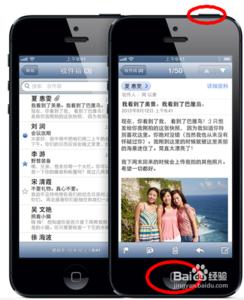
iphone 5 怎么截屏 精 5、
当“Assistive Touch”被激活以后,系统默认会在屏幕的左上角显示一个虚拟辅助按钮的图标。点击这个图标,系统会弹出虚拟辅助按钮界面,如下图所示
iphone 5 怎么截屏 精_苹果手机怎么截图
iphone 5 怎么截屏 精 6、
激活“Assistive Touch”以后,请依次点击“设备-更多-屏幕快照”,就可以对当前屏幕内容进行截屏了,如图所示
iphone 5 怎么截屏 精 7、
截屏完成以后,屏幕截图同样还是保存到“照片”里的“相机胶卷”里。
 爱华网
爱华网