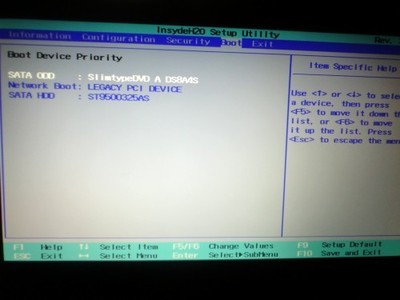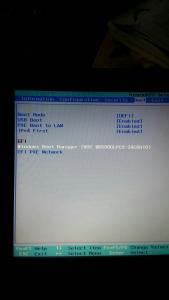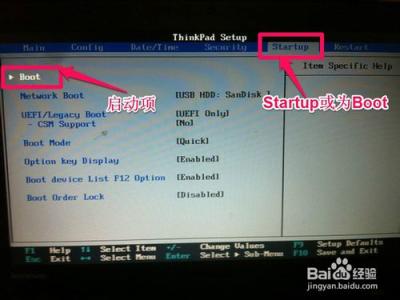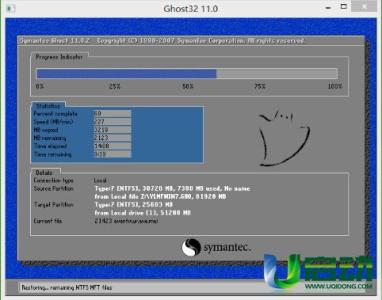联想的笔记本BIOS设计与众不同……虽然提高了开机效率,但是同样在使用U盘启动时也出现了各种不便。下面,就告诉大家如何进行开机U盘启动设置。
联想笔记本如何BIOS设置U盘启动――方法/步骤联想笔记本如何BIOS设置U盘启动 1、
首先,开机启动按F2进入BIOS(部分可能是ESC,建议用手指把第一排划个遍……)
联想笔记本如何BIOS设置U盘启动 2、
进入BIOS主页面

联想笔记本如何BIOS设置U盘启动 3、
将光标按左右键移动到starup,可以看到UEIF/Legacy Boot 是灰色的,这就是我们的目标。
联想笔记本如何BIOS设置U盘启动 4、
将光标移动到security,可以看到最下面有一个secure boot,回车进入。
联想笔记本如何BIOS设置U盘启动_bios设置u盘启动
联想笔记本如何BIOS设置U盘启动 5、
进入后将其中的第一项改为disabled(默认为Enabled),回车。
联想笔记本如何BIOS设置U盘启动 6、
然后再次进入starup,就可以看到刚才那一项可以更改了。将这一条改为legacy ONLY。
联想笔记本如何BIOS设置U盘启动_bios设置u盘启动
联想笔记本如何BIOS设置U盘启动 7、
随后按esc,进入此项。第一项选择yes,保存。
联想笔记本如何BIOS设置U盘启动 8、
随后重启电脑,立即把启动盘插入电脑,按F12,就可以从U盘启动了。
联想笔记本如何BIOS设置U盘启动――注意事项此方法适用于联想笔记本
 爱华网
爱华网