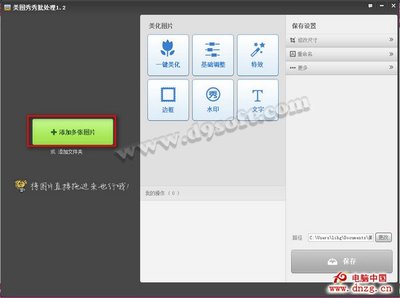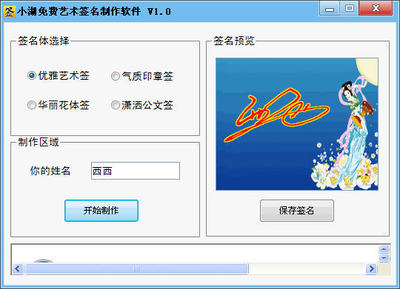下面你看到了,这就是我们要做的一个文字头像,他是一个gif格式的动态头像,用photoshop的动画模式制作而成,方法非常简单,不用学就会。做出来这个动画以后上传到头像里就可以看到效果,不过只有qq会员才能够显示出来动画效果,其他用户只能看到一个静止的头像。不过嘛,这里的教程是如何制作,就部给大家示范如何上传了,你们都会的。
怎样制作动态文字qq头像――工具/原料photoshop
怎样制作动态文字qq头像――步骤/方法怎样制作动态文字qq头像 1、
打开ps软件,按下ctrl+n,打开新建对话框,设置参数如图所示:宽度和高度均为300,然后点击确定按钮。
怎样制作动态文字qq头像 2、
使用渐变工具,在画布上拖拽鼠标,将背景填充一个渐变效果如图所示:
怎样制作动态文字qq头像 3、
点击新建图层按钮,新建一个图层
怎样制作动态文字qq头像_怎么做文字头像
怎样制作动态文字qq头像 4、
接下来我们绘制一个黑色的矩形,在工具栏选择矩形工具
怎样制作动态文字qq头像 5、
将前景色设置为黑色,然后绘制一个如图所示大小的矩形,彩色背景就变身为彩色边框
怎样制作动态文字qq头像 6、
使用文字工具,将字体设置为一个你喜欢的字体,我设置成了行书,看起来有些艺术,将文字颜色设置微蓝色,然后添加一个文字――伤。
怎样制作动态文字qq头像_怎么做文字头像
怎样制作动态文字qq头像 7、
同样的方法我们再添加两个字――不、起。
注意这三个文字位于不同的图层如图所示:

怎样制作动态文字qq头像_怎么做文字头像
怎样制作动态文字qq头像 8、
打开动画窗口:在菜单栏上点击窗口,然后在打开的菜单中,勾选动画。
怎样制作动态文字qq头像 9、
点击复制当前帧,连续复制两个,得到三个帧
将每个帧的停留时间改为0.5秒,如图所示:
怎样制作动态文字qq头像_怎么做文字头像
怎样制作动态文字qq头像 10、
每一帧显示一个字,其他字隐藏,形成的三个帧如图所示:
怎样制作动态文字qq头像_怎么做文字头像
怎样制作动态文字qq头像 11、
到这里动画制作基本完成,下面是点击预览按钮,预览一下效果,如果效果满意就可以保存该动画了。
怎样制作动态文字qq头像 12、
保存的时候,我们是在文件下点击存储为web和设备所用格式,保存的格式是gif才能显示动画效果奥。
怎样制作动态文字qq头像 13、
最后就是上传你做的图片为头像了,如图这就是我做出来的动态头像啊
怎样制作动态文字qq头像_怎么做文字头像
怎样制作动态文字qq头像――注意事项如果你不是qq会员,你不能够看到动态头像,这是会员专权。
 爱华网
爱华网