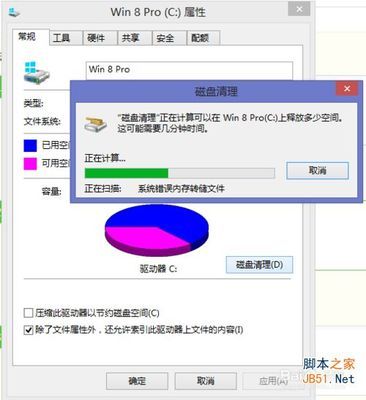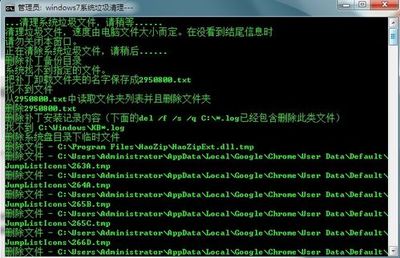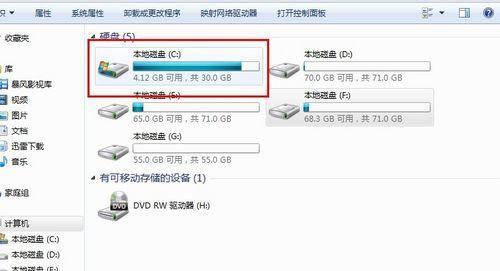发布时间:2022年04月15日 02:15:45分享人:心的憧憬来源:互联网30
如何清理c盘垃圾(硬盘垃圾清除)――简介
通过清理磁盘的垃圾(硬盘垃圾清除)(win7操作系统),来提升电脑速度,是电脑工作者经常性的操作,本文详细介绍清理磁盘的垃圾(硬盘垃圾清除)操作方法
如何清理c盘垃圾(硬盘垃圾清除)――工具/原料
电脑如何清理c盘垃圾(硬盘垃圾清除)――方法/步骤
如何清理c盘垃圾(硬盘垃圾清除) 1、
点击“开始”
如何清理c盘垃圾(硬盘垃圾清除) 2、
再点击“所有程序”
如何清理c盘垃圾(硬盘垃圾清除) 3、
找到win7工具箱
如何清理c盘垃圾(硬盘垃圾清除)_彻底清理c盘垃圾
如何清理c盘垃圾(硬盘垃圾清除) 4、
打开子菜单,点击卸载清理
如何清理c盘垃圾(硬盘垃圾清除) 5、
找到win7垃圾清理图标
如何清理c盘垃圾(硬盘垃圾清除)_彻底清理c盘垃圾
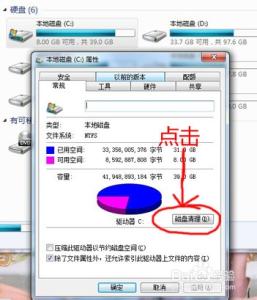
如何清理c盘垃圾(硬盘垃圾清除) 6、
点击“win7垃圾清理”,便自动清理系统垃圾了
爱华网本文地址 » http://www.413yy.cn/a/8104250103/222585.html
更多阅读
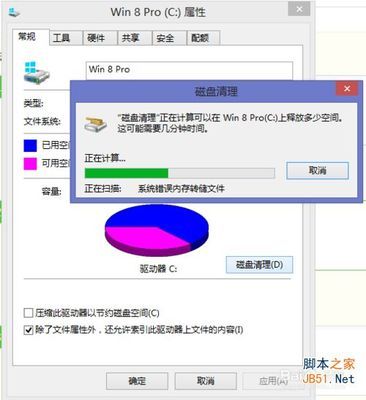
如何清理C盘的垃圾文件?很多网友都会有这样的疑问,那么今天就和大家来分享下如何清理C盘的垃圾文件,请看下文:1、360的小工具里有个软件搬家功能 把你的软件和大的文件都移到其他盘。?2、首先你的C盘空间是多大的,还有你是否经常将软件
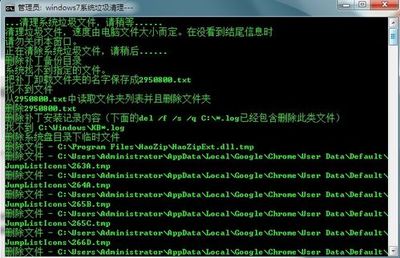
《清除系统垃圾》小程序你是不是发现电脑运行速度越来越慢啦?你发现打开网页很慢,甚至打不开吗?那是你电脑系统里的垃圾太多在作怪!那还不赶快去清理?清除系统垃圾有很多种软件,有的杀毒软件也带清理功能,只是有点麻烦,你要打开软件或上网

win7如何清理c盘空间――简介C盘越来越小怎么办?那么清理一下吧!怎么清理呢?请接着往下看。win7如何清理c盘空间――方法/步骤win7如何清理c盘空间 1、一。电脑自带的清理 这个是系统自带的磁盘清理功能,打开我的电脑后,在需要清理的磁
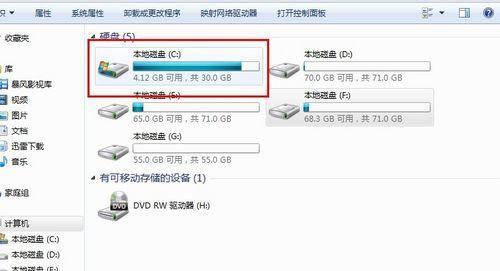
如何清理c盘空间――简介 电脑运行久了,就会在C盘堆积大量的垃圾,这些垃圾会影响电脑运行速度,所以要经常对电脑进行清理,清理垃圾分日常清理和定期清理以及完全清理。 如何对以上三项清理进行操作: 日常清理:如上网缓存垃圾,视频缓存垃

如何清除系统垃圾――简介系统使用的时间久了,就会产生一些垃圾文件,及时清除这类无用、临时的文件,对于提升整个系统的性能和反应速度具有十分明显的效果。下面就来看一下消除系统垃圾的方法。 如何清除系统垃圾――工具/原料WinXP
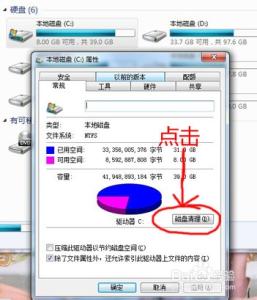
 爱华网
爱华网