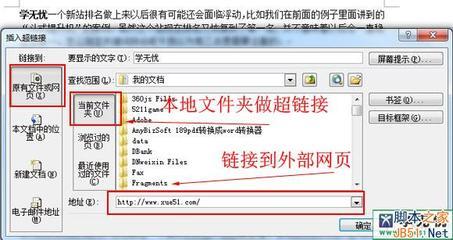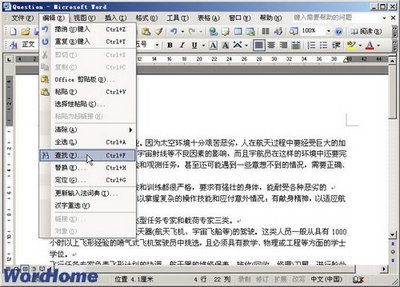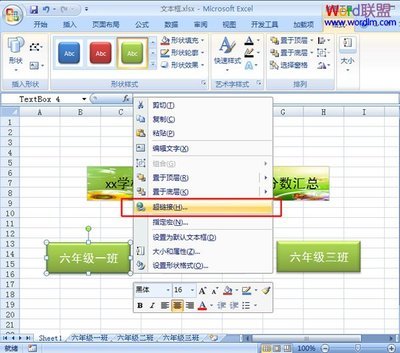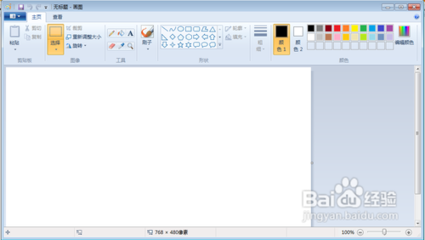仿制图章工具是photoshop软件中的一个工具,是一个很好用的工具,也是一个很神奇的工具,用来复制取样的图像,它能够按涂抹的范围复制全部或者部分到一个新的图像中,也可以用来修复图片中的缺陷。
如何使用photoshop中仿制图章工具处理图片――工具/原料电脑、photoshop
如何使用photoshop中仿制图章工具处理图片――方法/步骤如何使用photoshop中仿制图章工具处理图片 1、
打开安装好的ps软件,在ps中打开所要操作的图片,本次示例采用下面的图片作为操作对象(主要是重新在一个图里面复制多个该图像出来):
如何使用photoshop中仿制图章工具处理图片 2、
在ps中选择“文件”――“新建”-“确定”或“ctrl+N”,新建空白图层,如下图所示:
如何使用photoshop中仿制图章工具处理图片_仿制图章工具怎么用
如何使用photoshop中仿制图章工具处理图片 3、
将上述图片拉进此空白图层里面(操作方法是选中移动工具,在待拉动图片上点中,按住鼠标左键,直接拉进空白图层,放进去再松手鼠标),注意之前命名的空白图层的尺寸要大于操作图片尺寸,如小于则重新新建更大的,如下图所示:
如何使用photoshop中仿制图章工具处理图片 4、
在ps左侧工具栏选中“仿制图章工具”,调整上面靠左的“画笔”尺寸大小,如下图所示:
如何使用photoshop中仿制图章工具处理图片_仿制图章工具怎么用
如何使用photoshop中仿制图章工具处理图片 5、
把鼠标放到要被复制的图像的窗口上,这时鼠标将显示一个图章的形状,和工具箱中的图章形状一样,按住Alt键,单击一下鼠标进行定点选样,本示例中是让“画笔”尺寸大于图像尺寸了,这样,复制的是整个图像了,而不是一个点了,如下图所示:
如何使用photoshop中仿制图章工具处理图片 6、
把鼠标移到要复制图像的窗口中,选择一个点,然后按住鼠标拖动即可逐渐地出现复制的图像,本示例中是直接在该图层空白处选择一个点,直接点击复制,如下图所示:
如何使用photoshop中仿制图章工具处理图片_仿制图章工具怎么用
如何使用photoshop中仿制图章工具处理图片 7、
这样不断的选取复制点,这样就可以不断复制了,如下图所示:
如何使用photoshop中仿制图章工具处理图片――注意事项改变“画笔”尺寸可以确定要复制面积的大小
选取复制点的时候,必须按住“ctrl”键

 爱华网
爱华网