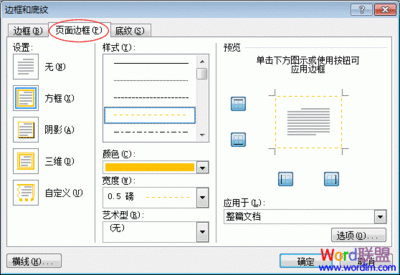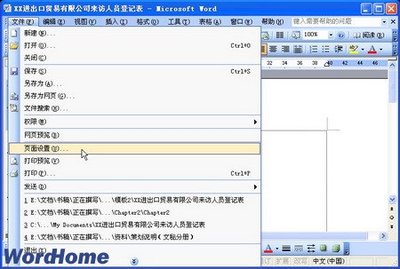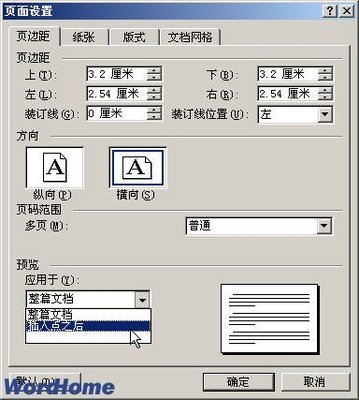根据自己制作书籍的要求对书籍开本、版心、版式、页眉和页脚进行具体设置。本章重点是页眉、页脚设置操作。
为了在以后的编辑工作中,真实反映出所制作书籍的实际页面效果。因此在进行编辑操作工作之前,我们先对页面效果进行设置。
Word排版教程:[2]页面设置――工具/原料电脑一台电脑装有word2003文字处理软件Word排版教程:[2]页面设置――方法/步骤
Word排版教程:[2]页面设置 1、
1.1 设置书籍开本
在本次学习中,我们以制作一本A4(16开)规格开本标准的书籍作为示例。
选择“文件”菜单中的“页面设置”命令,打开“页面设置”对话框,单击“纸型”选项卡,从“纸型”下拉列表框中选择“A4”规格, 并将方向设置为“纵向”。最后单击“确定”按钮使设置生效。如图1所示(注:Word2003中纸张调整为纵向或横向的功能在“页边距”中,不同版本Word的类似细微差别请读者自己多摸索一下)。
Word排版教程:[2]页面设置 2、
1.2 设置版心
一般情况下A4格式的版心标准为23.7厘米(高)×16.4厘米(宽),当然此标准也不是绝对的,你也可以根据所制作书籍的特点对版心标准进行一些调整。
设置版心的方法是,选择“文件”菜单中的“页面设置”命令,打开“页面设置”对话框,单击“页边距”标签,将上、下边距设为“3厘米”,左边距设为“2.4厘米”,右边距设为“2.2厘米”。
由于制作的书籍将要采用双面打印方式进行打印输出,即在每张纸的正反两面都要打印,所以需要将“对称页边距”选项选中,以便在双面打印时,使相对的两页具有相同的内侧或外侧页边距。“装订线位置”选择为“左侧”。日常工作中如果不需要双面打印,则可以不用选择上面的选项(注:在Word2003中“对称页边距”的选项在“页边距”中有一个叫“页码范围”的下拉选项)。Word2003中如下图所示。
![word页面排版 Word排版教程 [2]页面设置](http://img.aihuau.com/images/b/09170603/1709030609171680655683.jpg)
Word排版教程:[2]页面设置 3、
1.3 设置版式
在本次书籍制作中,我们将首页设计为封面页,因此首页就不需要页眉和页脚,另外在书籍正文页面中,奇数页与偶数页的页眉内容不同,在偶数页的页眉中需要将书籍的名称添加上去,而在奇数页的页眉中则包含章标题。这样就需要在“版式”中对相应选项进行设置。
具体设置方法是:选择“文件”菜单中的“页面设置”命令,打开“页面设置”对话框,在“页面设置”对话框中单击“版式”选项卡,在“页眉和眉脚”选项区中将“奇偶页不同”和“首页不同”两个复选框选中,以备将来对页眉和页脚做进一步的设置。设置完成后单击“确定”按钮关闭“页面设置”对话框。如下图所示。
Word排版教程:[2]页面设置 4、
1.4 设置页眉、页脚
选择“视图”菜单下的“页眉和页脚”命令,这时Word 2000会打开“页眉/页脚”工具栏,并将文档窗口切换为页眉页脚视图方式,此时文本编辑窗口就会变成灰色的不可编辑状态。如下图所示。
Word排版教程:[2]页面设置_word排版教程
Word排版教程:[2]页面设置 5、
1.4.1 偶数页页眉、页脚
将光标移至任意一个偶数页的页眉位置,在页眉区输入书籍名称并设置好文字格式和对齐方式。页眉设置完成后,单击“页眉和页脚”工具栏上的“在页眉和页脚间切换”按钮,将光标移至偶数页页脚位置,单击“页眉和页脚”工具栏上的“插入页码”按钮,在页脚中插入页码。
Word排版教程:[2]页面设置 6、
1.4.2 奇数页页眉、页脚
将光标移至任意一个奇数页页眉位置,选择“插入”菜单中的“域”命令,打开“域”对话框。先从“类别”列表框中选择“链接和引用”选项,然后从“域名”列表框中选择“StyleRef”域。如下图所示。
Word排版教程:[2]页面设置 7、
单击“选项”命令,打开“域选项”对话框,单击“域专用开关”选项卡,从“开关”列表框中选择“n”开关,单击“添加到域”按钮,将此开关选项添加到域代码框中。如图6所示。
Word排版教程:[2]页面设置 8、
单击“样式”选项卡,从“名称”列表框中找到“书籍标题1”样式名称,然后单击“添加到域”按钮。如下图所示。
Word排版教程:[2]页面设置_word排版教程
Word排版教程:[2]页面设置 9、
单击“确定”按钮将设置的域插入到奇数页页眉中,这时可以看到在奇数页页眉中自动出现了该奇数页所在章的章编号及章标题内容。如下图所示。
Word排版教程:[2]页面设置 10、
单击“页眉和页脚”工具栏上的“在页眉和页脚间切换”按钮,将光标移至奇数页页脚位置,单击“页眉和页脚”工具栏上的“插入页码”按钮,在页脚中插入页码。由于奇数页页码一般是靠右放置的,单击工具栏上的“右对齐”按钮,将页码靠右对齐。
 爱华网
爱华网