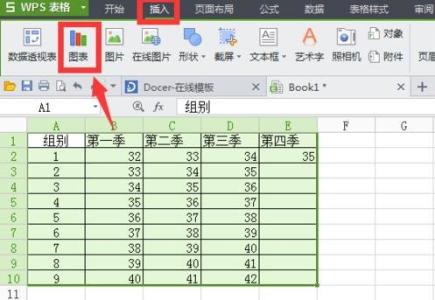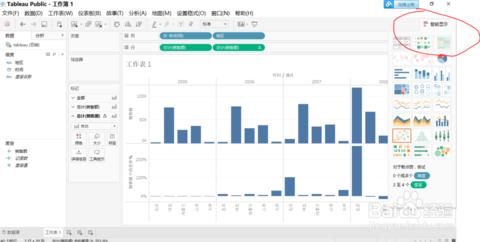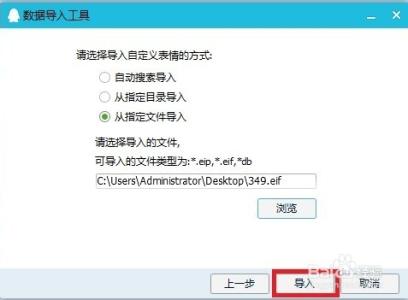微软为2013版Office提供了很多类似手机应用的插件程序,Power Map for Excel就是其中之一。有了这个应用我们就不必再利用外接程序,在Excel里就可以直接制作数据地图图表了。
Excel 2013使用Power Map制作Bing数据地图图表――工具/原料Microsoft Office 2013- Excel
Excel 2013使用Power Map制作Bing数据地图图表――制作地图过程:Excel 2013使用Power Map制作Bing数据地图图表 1、
首先,百度搜索“Microsoft Power Map”,并点击第一个链接进入下载页面。
Excel 2013使用Power Map制作Bing数据地图图表 2、
进入下载界面后,勾选要下载的Power Map for Excel,然后点击右下角的【Next】(中文意思:下一步)按钮,选择文件要存储的路径,并确定下载。
Excel 2013使用Power Map制作Bing数据地图图表_bing地图
Excel 2013使用Power Map制作Bing数据地图图表 3、
在资源管理器中找到下载的安装程序,并双击。提示安装“Visual C++ 2012”,点击左下角的【Install】(中文意思:安装)。
Excel 2013使用Power Map制作Bing数据地图图表_bing地图
Excel 2013使用Power Map制作Bing数据地图图表 4、
运行完毕后,同目录下会出现一个同名文件夹,双击进入。可以看到程序提供了32位和64位系统的两种安装程序。
Excel 2013使用Power Map制作Bing数据地图图表_bing地图
Excel 2013使用Power Map制作Bing数据地图图表 5、
我们先来确定一下自己的系统是32位还是64位的。
在桌面上【我的电脑】图标鼠标右键,选择【属性】。
Excel 2013使用Power Map制作Bing数据地图图表 6、
在弹出的属性界面中央位置查看系统是32位还是64位的。
Excel 2013使用Power Map制作Bing数据地图图表 7、
就本例,笔者电脑是64位的,因此进入64位文件夹。双击Power Map安装程序。
Excel 2013使用Power Map制作Bing数据地图图表_bing地图
Excel 2013使用Power Map制作Bing数据地图图表 8、
根据下面的图片信息设置安装过程。
Excel 2013使用Power Map制作Bing数据地图图表_bing地图
Excel 2013使用Power Map制作Bing数据地图图表 9、
安装完毕后点击【Close】(中文意思:关闭)按钮结束安装。
Excel 2013使用Power Map制作Bing数据地图图表_bing地图
Excel 2013使用Power Map制作Bing数据地图图表 10、
打开Excel 2013,选择【插入】-【Office应用程序】,并点击下拉按钮。
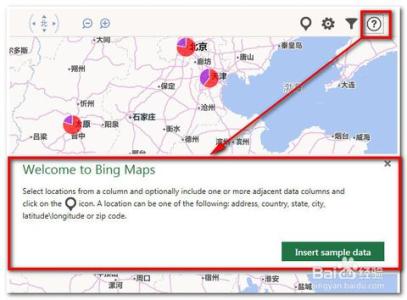
Excel 2013使用Power Map制作Bing数据地图图表 11、
由于是第一次使用,所以没有“最近使用过的程序”。点击【查看全部】。
Excel 2013使用Power Map制作Bing数据地图图表 12、
选中“Bing Maps”,点击【插入】按钮。
Excel 2013使用Power Map制作Bing数据地图图表_bing地图
Excel 2013使用Power Map制作Bing数据地图图表 13、
加载完毕后会显示如下的欢迎界面。我们首先点击右下角的【Insert Sample data】(中文意思:插入示例数据)。
Excel 2013使用Power Map制作Bing数据地图图表 14、
我们可以看到在地图旁边插入了一个6行3列的表。第一列是国家名称,第二列是收入数据,第三列是费用数据,是标准的制作图表的数据表。屏幕左下角是图例,图片上国家名称处是数据形成的饼图。
Excel 2013使用Power Map制作Bing数据地图图表 15、
我们在插入的示例数据上进行修改,地图的显示随着我们的修改发生了变化,完成后的效果如下图。
Excel 2013使用Power Map制作Bing数据地图图表_bing地图
Excel 2013使用Power Map制作Bing数据地图图表 16、
点击地图中的饼图,会显示具体数据。
Excel 2013使用Power Map制作Bing数据地图图表 17、
点击工具栏上的【设置】按钮查看更多选项。我们可以设置地图类型、图表样式和颜色。
Excel 2013使用Power Map制作Bing数据地图图表_bing地图
Excel 2013使用Power Map制作Bing数据地图图表 18、
点击工具栏上的【筛选】按钮可以在地图图表上显示或者隐藏某些数据。
Excel 2013使用Power Map制作Bing数据地图图表 19、
点击工具栏上的【问号】按钮,重新弹出欢迎界面和插入示例数据的按钮。
图片中英文的意思:选择一列表示地址的区域和相邻的数据区域,然后点击工具栏上最左边的按钮就可以形成新的数据地图。地址可能的表现方式有:国家、城市、经纬度和邮编等。
Excel 2013使用Power Map制作Bing数据地图图表_bing地图
Excel 2013使用Power Map制作Bing数据地图图表 20、
我们在原来的区域增加一行数据,然后选中所有数据区域,点击工具栏上最左边的按钮,这时所有数据就都显示在数据地图图表中了。
注意:利用这种方法,我们不一定非得插入示例数据,自己整理好数据后按照这种方式更新在地图中即可。
Excel 2013使用Power Map制作Bing数据地图图表_bing地图
Excel 2013使用Power Map制作Bing数据地图图表 21、
单击工具栏空白处,最右端会出来一个三角箭头,点击一下可以查看到Bing选项。
Excel 2013使用Power Map制作Bing数据地图图表 22、
如果想添加更多类似应用程序,可以按照下图所示方式查找更多。
Excel 2013使用Power Map制作Bing数据地图图表_bing地图
Excel 2013使用Power Map制作Bing数据地图图表――注意事项如果您觉得此经验有用,可以点击本页面右上方的【大拇指】图案和【收藏按钮】或者右下方的【分享】按钮,也可以点击本注意事项下方的【收藏】按钮。
如需要了解更多内容,可以百度搜索“百度经验shaowu459”或到百度知道向我提问。
 爱华网
爱华网