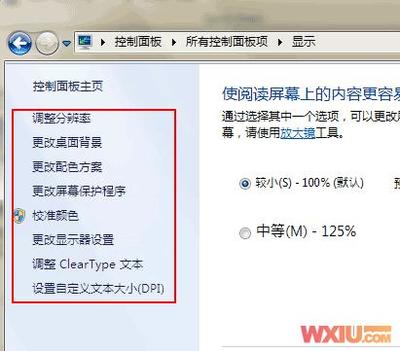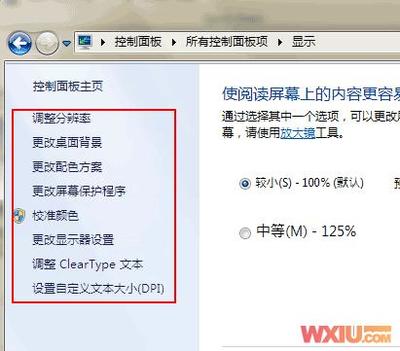Win8.1任务栏默认的位置在屏幕的底部,如果你想调整任务栏的位置,怎么办呢?下面告诉大家如何操作。
Win8.1如何调整任务栏在屏幕上的位置――工具/原料Win8.1
Win8.1如何调整任务栏在屏幕上的位置――方法一:通过任务栏属性调整Win8.1如何调整任务栏在屏幕上的位置 1、
在任务栏单击鼠标右键,打开快捷菜单,选择“属性”。
Win8.1如何调整任务栏在屏幕上的位置 2、
打开“任务栏和导航属性”对话框,在“任务栏”选项卡,将“任务栏在屏幕上的位置”选择要将任务栏显示的位置(以显示“左侧”为例,当然也可以选择“顶部”、“右侧”、“底部”),然后单击“确定”。
Win8.1如何调整任务栏在屏幕上的位置 3、
这时候任务栏就在屏幕左侧显示了,效果如下图所示。
Win8.1如何调整任务栏在屏幕上的位置――方法二:鼠标拖拽实现Win8.1如何调整任务栏在屏幕上的位置 1、
在任务栏单击鼠标右键,打开快捷菜单,若您发现“锁定任务栏”项目之前打勾的情况,如下图所示,这是需要单击“锁定任务栏”项目,将前面的打勾去掉。
Win8.1如何调整任务栏在屏幕上的位置_任务栏在哪里
Win8.1如何调整任务栏在屏幕上的位置 2、
若您发现“锁定任务栏”项目之前没有打勾的情况,如下图所示,可以直接操作如下步骤了。
Win8.1如何调整任务栏在屏幕上的位置 3、
在任务栏空白处按住鼠标左键,然后将任务栏拖动到要显示的位置(如“顶部”)。
Win8.1如何调整任务栏在屏幕上的位置 4、
然后释放鼠标左键即可,效果如下图所示。
说明:
(1)拖动其他位置操作类似。
(2)拖动到你想要的位置后,建议锁定任务栏(任务栏上右击,选择“锁定任务栏”即可)。
Win8.1如何调整任务栏在屏幕上的位置_任务栏在哪里
Win8.1如何调整任务栏在屏幕上的位置――注意事项其他版本的Windows系统操作类似。

 爱华网
爱华网