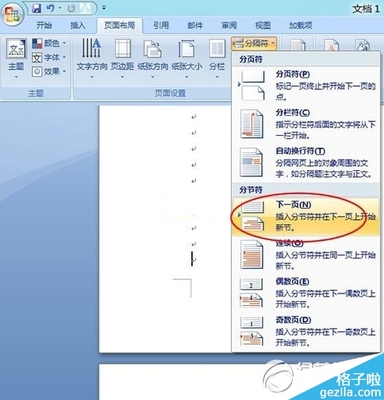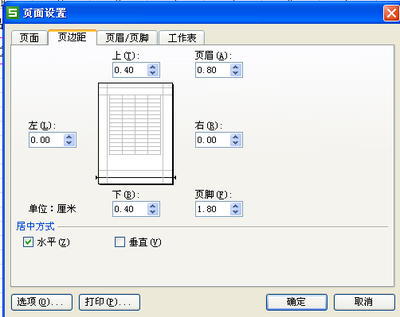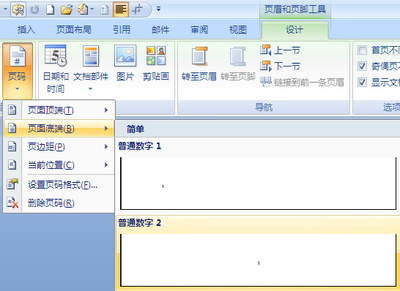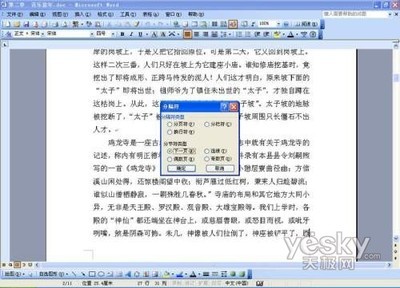细心的朋友肯定会发现,一本书不同的章节上的页眉是不一样的。同理,在一篇word文档中也是可以设置不同的页眉的,那么该怎么做到呢?
如何在同一篇word中设置不同的页眉?――工具/原料一台电脑,一篇文档
安装好了的word
如何在同一篇word中设置不同的页眉?――方法/步骤如何在同一篇word中设置不同的页眉? 1、
第一步:光标移到第二页的最后一个字后面,然后依次点击“页面布局”----“分隔符”---“下一页”,这时鼠标到了第三页。这一步的目的就是为了把文档分为2节。
如何在同一篇word中设置不同的页眉? 2、
第二步:点击“菜单”栏,选择“页眉”,可以看到所有页面的页眉都是一样的。我在图中添加的页眉是1,
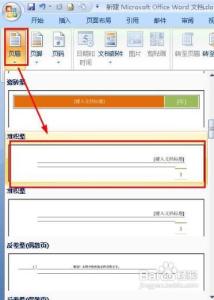
如何在同一篇word中设置不同的页眉?_不同页眉
如何在同一篇word中设置不同的页眉? 3、
第三步:这一步非常重要,把鼠标放在第3页的页眉位置,会出现“设计”的菜单,设计菜单里会有一个选项“链接到前一条页眉”,点击之后,再在第三页的页眉名称上输入3,就发现了从第三页开始的所有页面的页眉都是3.具体操作如下面的示意图:
如何在同一篇word中设置不同的页眉?_不同页眉
如何在同一篇word中设置不同的页眉?――注意事项当时演示的文章是随意加了一些字作为示例,不过不影响操作的效果。
如果您觉得词条经验帮助到了您请点击支持一下,谢谢。
 爱华网
爱华网