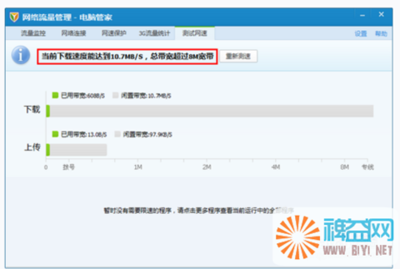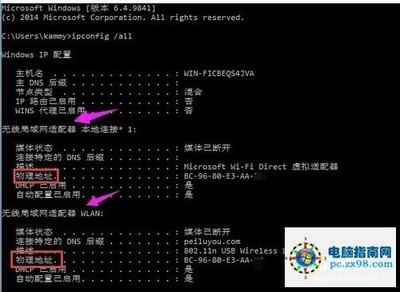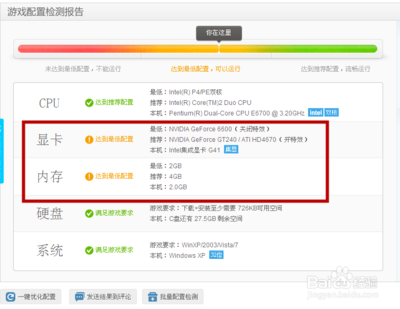想知道自己电脑的运行性能吗?
就跟随小编一起来看看小编分享的这篇吧!O(∩_∩)O~
如何测试电脑的性能/获取电脑体验指数――工具/原料电脑
如何测试电脑的性能/获取电脑体验指数――1.使用系统功能进行评测电脑的运行性能如何测试电脑的性能/获取电脑体验指数 1、
这种方法就是通过windows自带的评测功能进行测试。
打开资源管理器,右键点击“属性”,进入到相应的窗口中来!
如图所示:
如何测试电脑的性能/获取电脑体验指数 2、
然后点击其中的“分级”项旁边的可点选项,如图所示:
如何测试电脑的性能/获取电脑体验指数 3、
在弹出的相应的菜单中选择“测评”选项,小编这里之前运行测试了一次,所以显示的是“重新评估”。
如图所示:
如何测试电脑的性能/获取电脑体验指数_怎么测试电脑性能
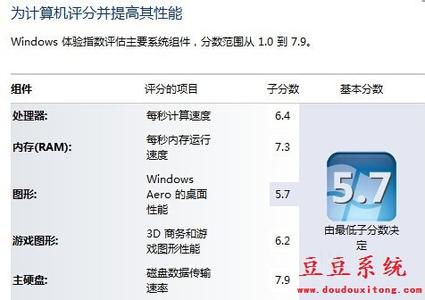
如何测试电脑的性能/获取电脑体验指数 4、
单击之后就开始进行测评了,慢慢的等待,便能出现结果了,测试过程中出现的屏幕亮度变化和温度的升高,电脑反应变慢是正常的。
如图所示:
如何测试电脑的性能/获取电脑体验指数 5、
不一会儿,结果就出来了,如图所示,可以看到评测分数值的依据范围以及其中的各项分值数。
比如内存、处理器的性能分值。
如何测试电脑的性能/获取电脑体验指数_怎么测试电脑性能
如何测试电脑的性能/获取电脑体验指数――2.使用相关的功能软件进行测评如何测试电脑的性能/获取电脑体验指数 1、
小编安装的是鲁大师,所以这里以鲁大师为例加以说明,其他的相关软件使用基本差不多的步骤。
首先打开鲁大师或相关的软件。
如图所示:
如何测试电脑的性能/获取电脑体验指数 2、
找到性能测试的相关菜单的选项,点击并打开之,如图所示:
如何测试电脑的性能/获取电脑体验指数_怎么测试电脑性能
如何测试电脑的性能/获取电脑体验指数 3、
然后点击其中的“立即测试”便可开始测试!
如图所示:可以看到测试的进度过程!
如何测试电脑的性能/获取电脑体验指数 4、
如果中途不想测试了,就点击“取消测试”即可。
不一会儿,测试结果就出来了,如图所示:
如何测试电脑的性能/获取电脑体验指数_怎么测试电脑性能
如何测试电脑的性能/获取电脑体验指数 5、
同时还可以对某些硬件做一个更细致的测试,选择相应的功能选项就可以了,
如图所示:
如何测试电脑的性能/获取电脑体验指数 6、
通过以上的几种方法就可以得知电脑的运行性能和体验指数了。
如何测试电脑的性能/获取电脑体验指数――注意事项如果您觉得有优点或不足之处,请您能做一个评价,谢谢您为我点赞!
 爱华网
爱华网