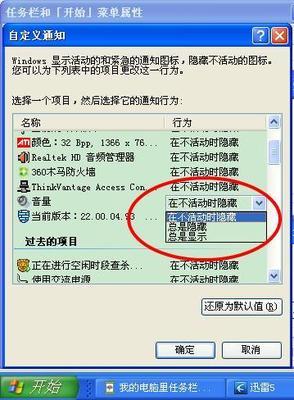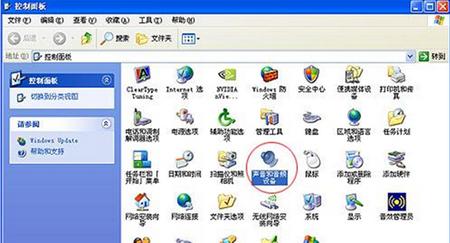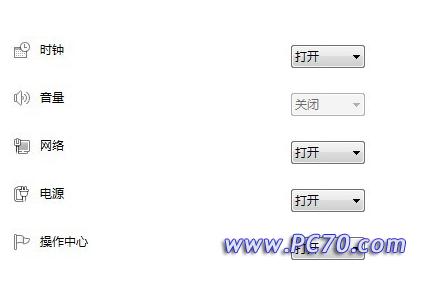打开电脑的时候发现电脑右下角的音频图标不见了,这时候我们怎么恢复图标呢。下面小编来跟大家一起做。
电脑右下角声音图标不见了我们怎么办――工具/原料控制面板电脑右下角声音图标不见了我们怎么办――方法/步骤
电脑右下角声音图标不见了我们怎么办 1、
在开始菜单找到控制面板,点击进入
电脑右下角声音图标不见了我们怎么办 2、
win7下可以点击查看方式看大图标。找到控制面板下的“通知区域图标”
电脑右下角声音图标不见了我们怎么办 3、
点击“打开或关闭系统图标”
电脑右下角声音图标不见了我们怎么办_声音图标不见了怎么办
电脑右下角声音图标不见了我们怎么办 4、
选择“声音”这一栏,点击“打开”
电脑右下角声音图标不见了我们怎么办 5、
因为声音图标在win7下是自动添加到任务栏的。如果完成上面步骤还没显示声音图标,下面步骤可以显示。
电脑右下角声音图标不见了我们怎么办 6、
在刚才的“控制面板”点击声音
电脑右下角声音图标不见了我们怎么办_声音图标不见了怎么办
电脑右下角声音图标不见了我们怎么办 7、
勾上“将音量图标放入任务栏”,选择“确定”或者“应用”。
电脑右下角声音图标不见了我们怎么办 8、
如果音频图标是灰色的怎么办,估计是声音驱动有问题了。
电脑右下角声音图标不见了我们怎么办 9、
可以鼠标右击我的“计算机”或者“我的电脑”弹出的选型卡选择“属性”,然后弹出的窗口选择“设备管理器”
电脑右下角声音图标不见了我们怎么办_声音图标不见了怎么办
电脑右下角声音图标不见了我们怎么办 10、
找到“声音”这一栏,右击里面的两个音频驱动,弹出的选项框点击选择“更新音频驱动软件”
电脑右下角声音图标不见了我们怎么办 11、
如果还不能解决音频灰色问题,只能利用鲁大师或者驱动精灵给他们检测,是不是音频驱动的问题。如果还解决不了,给我留言,我帮你。
电脑右下角声音图标不见了我们怎么办――注意事项如果音频图标是灰色的,多半是驱动问题,自己注意点。
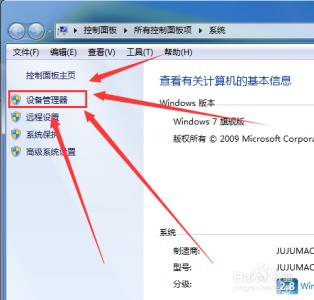
 爱华网
爱华网