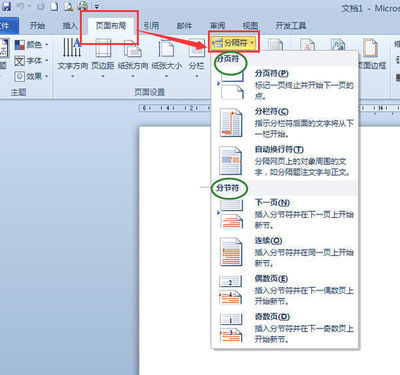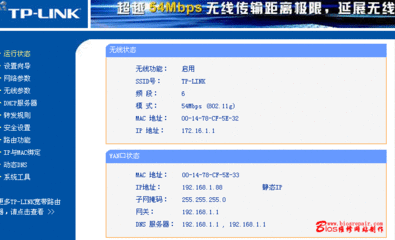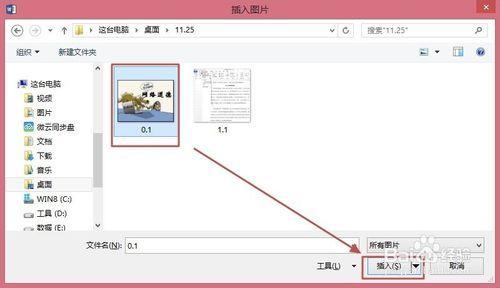Excel中分页符是为了打印而将一张工作表格分为若干单独页的分隔符。 我们可以在打印工作表格之前调整它里面的分页符。下面请看Excel如何插入分页符。
Excel如何插入分页符――工具/原料Excel软件Excel如何插入分页符――方法/步骤1
Excel如何插入分页符 1、
打开excel文档,选中要编辑或打印的工作表。
Excel如何插入分页符 2、
在功能区域“视图”选项卡上的“工作簿视图”组中,单击“分页预览”。
Excel如何插入分页符 3、
然后会出现“欢迎使用分页预览”对话框,单击“确定”。如果不想在每次转到分页预览视图时都出现这个对话框,勾选“不再显示此对话框”复选框,然后单击“确定”。
Excel如何插入分页符_excel分页
Excel如何插入分页符 4、
要插入水平分页符,点击要在其下方插入分页符的这一行。如果是要插入垂直分页符,点击在其右侧插入分页符的这一列即可。
Excel如何插入分页符 5、
然后在“页面布局”选项卡上的“页面设置”组中,单击“分隔符”。
Excel如何插入分页符 6、
选中第29行,设置水平分页符,就会得到如下图所示的水平分页符。
Excel如何插入分页符_excel分页
Excel如何插入分页符 7、
选中第D列,设置垂直分页符,就会得到如下图所示的垂直分页符。
Excel如何插入分页符――方法/步骤2Excel如何插入分页符 1、
重复方法一步骤1-4。点击右键,在快捷菜单中选择“插入分页符(B)”。
Excel如何插入分页符 2、
选中34行,然后得到如下图所示的水平分页符。
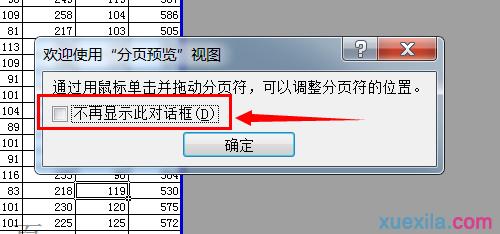
Excel如何插入分页符_excel分页
Excel如何插入分页符 3、
选中D列,然后得到如下图所示的垂直分页符。
 爱华网
爱华网