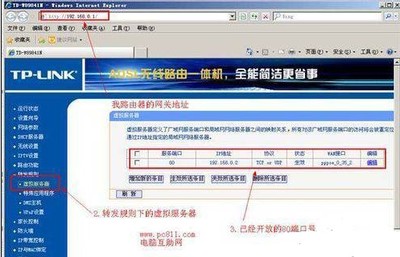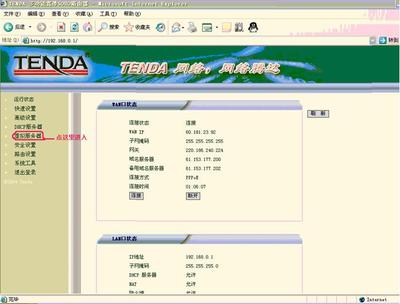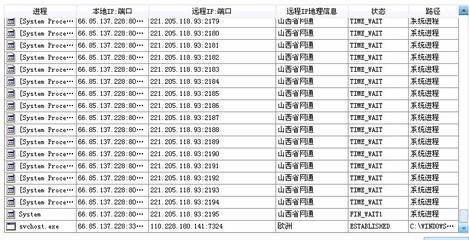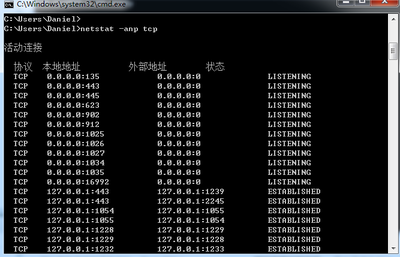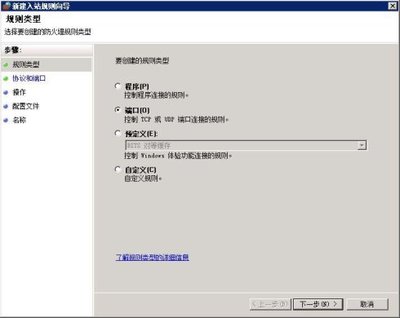Windows7的防火墙功能功能较visita,xp更加完善,系统防火墙已经成为系统的一个不可或缺的部分,所以Windows7自带的系统防火墙都不应该被关掉,它是保护用户远离入侵的一道屏障,启用防火墙之后系统默认的系统端口往往是被关闭的,那么如果你想开放这些端口又该如何设置呢?下面简单介绍下如何设置Windows 7 防火墙端口规则
如何设置Windows 7 防火墙端口规则――方法/步骤如何设置Windows 7 防火墙端口规则 1、
点击【开始】按钮在弹出的菜单中点击【控制面板】项
如何设置Windows 7 防火墙端口规则 2、
在弹出的控制面板窗口中,点击【windows防火墙】
如何设置Windows 7 防火墙端口规则 3、
在弹出的窗口左侧中点击【高级设置】,进入高级安全windows防火墙设置项
如何设置Windows 7 防火墙端口规则 4、
要想设置防火墙策略其实主要是针对端口的入站和出站规则进行设置,也就是告诉系统哪个门(端口)可以让什么样的人(链接),如何进出的策略,因此我们要设置入站和出战规则,点击左侧【入站规则】,然后点击右侧【操作】项中的【新建规则】按钮,弹出窗口。
如何设置Windows 7 防火墙端口规则_电脑防火墙在哪里设置
如何设置Windows 7 防火墙端口规则 5、
选中【端口】点击下一步
如何设置Windows 7 防火墙端口规则 6、
选中【TCP】,并选中【特定本地端口】在后面的输入框中输入端口号,如1012点击下一步
如何设置Windows 7 防火墙端口规则 7、
选中指定的操作为【允许连接】点击下一步
如何设置Windows 7 防火墙端口规则_电脑防火墙在哪里设置
如何设置Windows 7 防火墙端口规则 8、
选择规则应用的网络,默认是全部选中的,采用默认即可,点击下一步
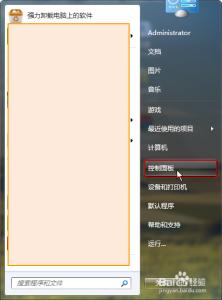
如何设置Windows 7 防火墙端口规则 9、
为新建的规则起名并做相应的描述,点击完成
如何设置Windows 7 防火墙端口规则 10、
此时返回windows防火墙设置窗口,点击【入站规则】项,可以看到我们新建的防火墙入站规则,因为网络的连接一般都是双向的所以我们仅仅设置入站规则是不够的,还需要设置出战规则,继续往下看
如何设置Windows 7 防火墙端口规则_电脑防火墙在哪里设置
如何设置Windows 7 防火墙端口规则 11、
出战规则的设置其实和入站规则的设置是一样,点击【出战规则】项,再点击右侧的【新建规则】,在弹出的窗口中重复5-9步骤即可创建出战规则,至此针对一个端口的防火墙规则建立完毕!
如何设置Windows 7 防火墙端口规则――注意事项出战和入站规则都要设置
 爱华网
爱华网