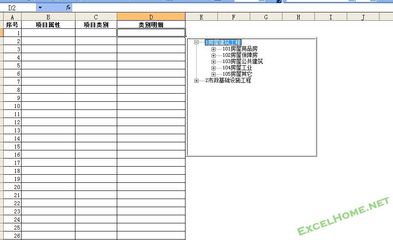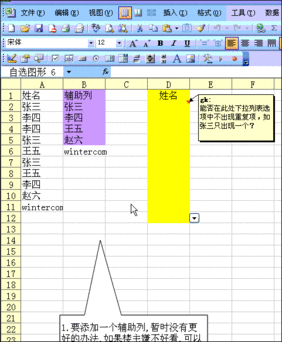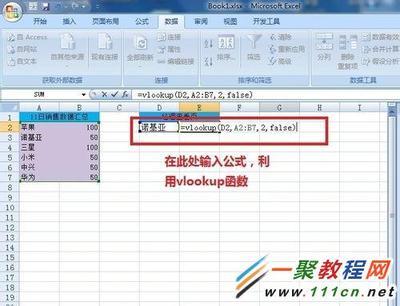本例向大家介绍如何在Excel中制作联动的二级下拉菜单。
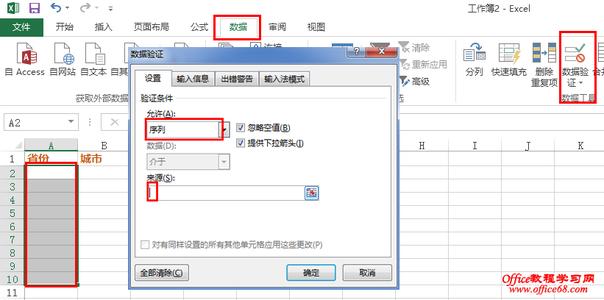
excel二级联动下拉菜单怎么做――工具/原料
Excel
excel二级联动下拉菜单怎么做――操作步骤:excel二级联动下拉菜单怎么做 1、
首先看一下原始数据,原始信息在一张工作表,第一行是省市名称,下面的若干行为对应省市下面的地名和区名。需要在另外一张工作表中A列和B列建立联动的二级下拉菜单。
excel二级联动下拉菜单怎么做 2、
首先,选中原始表的所有数据(包括多余的空白单元格),按F5或者Ctrl+G调出定位对话框。选择左下角的【定位条件】。
excel二级联动下拉菜单怎么做_excel 下拉菜单
excel二级联动下拉菜单怎么做 3、
如下图,选则【常量】,并点击【确定】按钮。这样,所有的非空单元格被选中。
excel二级联动下拉菜单怎么做 4、
选择功能区的【数据】-【有效性】-【根据所选内容创建】。
excel二级联动下拉菜单怎么做_excel 下拉菜单
excel二级联动下拉菜单怎么做 5、
由于标题在第一行,因此选择【首行】为名称,然后点击【确定】按钮。
excel二级联动下拉菜单怎么做 6、
操作完毕后,在名称管理器中就可以看到定义的名称了。
excel二级联动下拉菜单怎么做 7、
选中第一行的省市名称(也定位到非空白单元格),在名称框中输入“省市”两个字,然后按回车,这样就定义了一个“省市”的名称。
excel二级联动下拉菜单怎么做_excel 下拉菜单
excel二级联动下拉菜单怎么做 8、
选中操作界面的A2单元格,选择【数据】-【数据有效性】。
excel二级联动下拉菜单怎么做 9、
如下图,选择【序列】,【来源处】输入:=省市,然后点击【确定】按钮。
excel二级联动下拉菜单怎么做 10、
这样,就在A2单元格生成了省市信息的下拉菜单。
excel二级联动下拉菜单怎么做_excel 下拉菜单
excel二级联动下拉菜单怎么做 11、
同样的方法,选中B2单元格,设置数据有效性,输入公式:=INDIRECT($A$2)。
excel二级联动下拉菜单怎么做 12、
设置完毕后,A2单元格选择“河北”时B2的下拉菜单返回“河北”的信息;A2单元格选择“北京”时B2的下拉菜单返回“北京”的信息。
excel二级联动下拉菜单怎么做_excel 下拉菜单
excel二级联动下拉菜单怎么做 13、
注意:
上述二级下拉菜单设置的公式采取了行列都绝对引用,如果要使二级下拉菜单对整列均可用,将公式更改为:=INDIRECT($A2)即可。
excel二级联动下拉菜单怎么做――注意事项如果您觉得此经验有用,可以点击本页面右上方的【大拇指】图案和【收藏按钮】或者右下方的【分享】按钮,也可以点击本注意事项下方的【收藏】按钮。
如需要了解更多内容,可以百度搜索“百度经验shaowu459”或到百度知道向我提问。
 爱华网
爱华网