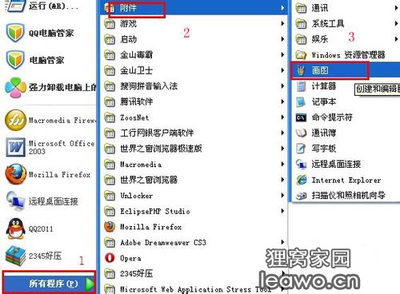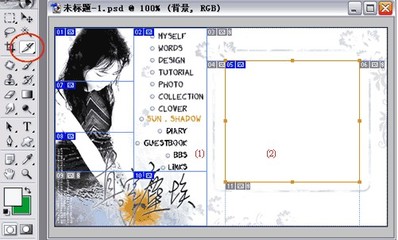抠图是PS的基本功,但是会用PS通道抠图的才是真正的高手,其它的抠图方法都在后面几条街,通道抠图操作简单,效果明显等等优点,看了下面的经验你会深有体会的。
PS怎么用通道抠图?――工具/原料PhotoshopPS怎么用通道抠图?――方法/步骤
PS怎么用通道抠图? 1、
首先,打开要抠的图片,如图
PS怎么用通道抠图? 2、
接下来,新建背景副本图层,后面就在副本图层上编辑,如图
PS怎么用通道抠图? 3、
接下来,就要用到通道了,点击通道选项(图层右边),有RGB,红,绿,蓝通道,我们分别点击红,绿,蓝通道,选择一个通道黑白对比明显的通道,如图(是最后一个蓝色通道)
PS怎么用通道抠图? 4、
接下来,拖动蓝色通道到新建按钮,产生副本通道,我们就在副本通道上进行编辑,如图
PS怎么用通道抠图?_ps通道抠图
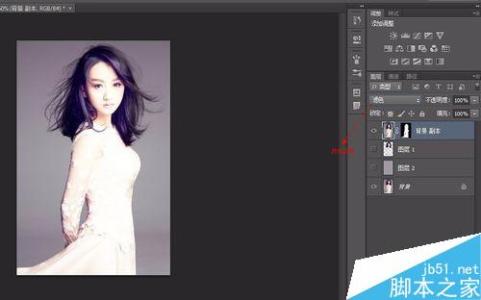
PS怎么用通道抠图? 5、
接下来,选择副本通道,按住Ctrl+L键,进行色阶调节,使图片黑白更加明显,也就是黑色越黑,白色越白。如图
PS怎么用通道抠图? 6、
色阶调节好以后就得到黑白分明的通道图,如图
PS怎么用通道抠图? 7、
接下来,将通道作为选区载入,选择副本通道,点下面虚线圆按键,如图所示
PS怎么用通道抠图?_ps通道抠图
PS怎么用通道抠图? 8、
载入选区后,我们回到图层面板,选择背景副本,如图
PS怎么用通道抠图? 9、
关键的一步,也是最后一步,按Ctrl+J(通过选区新建图层),新建图层后,隐藏下面的背景图层,图片就完美的被抠出来了,没有任何瑕疵,这就是通道抠图。要是你还有更好的方法可以联系我分享哦。
PS怎么用通道抠图?――注意事项选择通道喜欢的可以投票,收藏以后看
 爱华网
爱华网