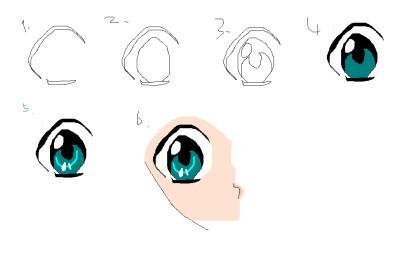大家用Excel制作表格的时候是不是经常遇到有斜线的地方,但是又不会画出来,今天我就教大家把这个简单的斜线画出来。
Excel里面的斜线是怎么画出来的――工具/原料办公软件Excel里面的斜线是怎么画出来的――方法/步骤
Excel里面的斜线是怎么画出来的 1、
首先将Excel打开,制表的时候都有一张完整的表,我随便找一线表来做例子,然后把画线的方法教给大家就行了。将表格大小调整好。
Excel里面的斜线是怎么画出来的 2、
然后点击画斜线的单元格,然后右键――设置单元格格式。
Excel里面的斜线是怎么画出来的 3、
然后点击边框选项,再点击下图中画红圈的那个斜线。
Excel里面的斜线是怎么画出来的_在excel中如何画斜线
Excel里面的斜线是怎么画出来的 4、
设置好后单击确定工作表中的那个单元格就会出现一条斜线了,选择斜线的时候有两种,注意看一下就行了。
Excel里面的斜线是怎么画出来的 5、
下面就是将文字打上去,打上去时您就会发现对不齐,打完字后用ALT+回车键强制性换行,再用空格将上面2个字往后面推,直到自己觉得合适为止。单击单元时看到我这个应该就会做了。
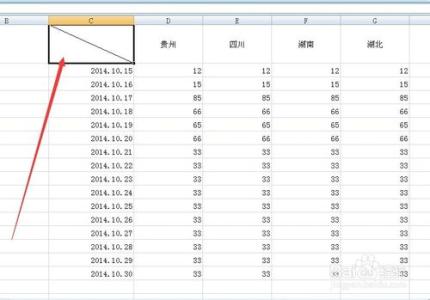
Excel里面的斜线是怎么画出来的 6、
现在单条斜线好了,下面看看多条斜线的制作方法,这个和单条的方法是完全不同的。单击插入菜单,里面找到形状,然后选择直线画出线条。
Excel里面的斜线是怎么画出来的_在excel中如何画斜线
Excel里面的斜线是怎么画出来的 7、
自己需要几条就画几条然后打上文字,再调整文章就可以了。
Excel里面的斜线是怎么画出来的――注意事项制作表格的时候自己就多去摸索
 爱华网
爱华网