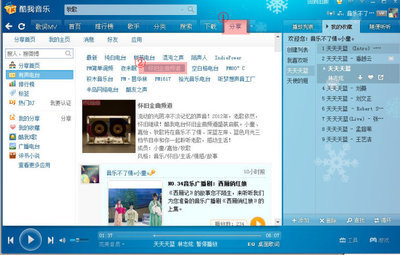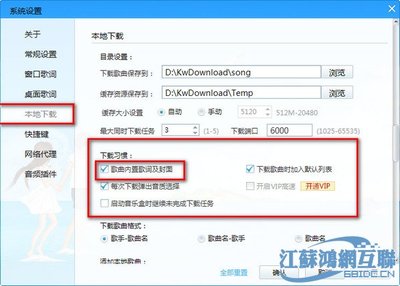用酷狗音乐盒来听歌非常的方便快捷,重要的是可以挑选自己喜欢的歌曲来听,不需要进行搜索,那么怎么下载并成功安装呢?
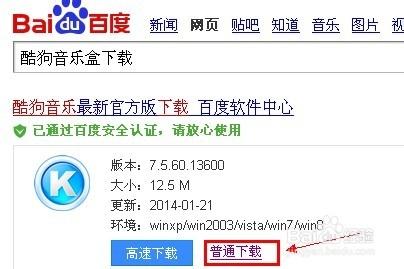
酷狗音乐盒如何下载和安装,安装详解。――工具/原料
电脑 ie浏览器 迅雷
酷狗音乐盒如何下载和安装,安装详解。――方法/步骤酷狗音乐盒如何下载和安装,安装详解。 1、
第一步:打开你的浏览器,百度搜索【酷狗音乐盒下载】,这个时候就会跳转到很多与酷狗相关的网页,第一个就可以直接下载和使用。如图所以。但是这里需要提示大家的是,下载的时候如果你单击【高速下载】,第一次下载的并不是我们想要的酷狗音乐盒,而是【百度极速下载助手】软件。如果你不想下载这个,那么你直接单击后面的【普通下载】就可以了,此时下载下来的就是我们想要的酷狗音乐盒。
酷狗音乐盒如何下载和安装,安装详解。 2、
单击【普通下载】,系统就会自动启动迅雷下载软件,我们能够清楚看到下载进度,下面就是你下载以后的存放目录。
酷狗音乐盒如何下载和安装,安装详解。 3、
当你看到下载完成以后就可以去你下面那个文件夹找你的这个安装程序,你也可以直接单击你文件名字下面的【打开目录】。这个时候你就能清楚的看到你下载的程序了
酷狗音乐盒如何下载和安装,安装详解。 4、
如果你不想在这个文件夹里面安装这个程序,那就重新建立一个文件夹进行安装。这里我在我的G盘中新建立一个【音乐】文件夹,将刚才下载的这个安装程序剪切到【音乐】文件夹里面。
酷狗音乐盒如何下载和安装,安装详解。_酷狗音乐盒下载安装
酷狗音乐盒如何下载和安装,安装详解。 5、
双击这个文件程序,跳出安装界面,此时你可以看到有两个安装方式,一个是【一键安装】,另一个就是【自定义安装】,这里建议用户尽量选择【自定义安装】,因为【一键安装】默认安装的是C盘,不建议大家这样安装。
酷狗音乐盒如何下载和安装,安装详解。 6、
单击【自定义安装】,此时你就会在下面看到更改安装目录,将这个目录更改到你刚刚穿件的G盘【音乐】文件夹下面。在这个目录框下面还有一个选择项,这里我把第二个去掉了,这个根据你的个人情况来进行选择。然后单击【立即安装】按钮。
酷狗音乐盒如何下载和安装,安装详解。 7、
安装完成后,界面上面会有三个选择项目,用户根据自己的需要来进行选择。但是这里建议不选择。
酷狗音乐盒如何下载和安装,安装详解。_酷狗音乐盒下载安装
酷狗音乐盒如何下载和安装,安装详解。 8、
这个时候你就可以进去听歌了,当你选择一首歌的时候,你会发现在你的酷狗播放器下面出现很大的歌词界面,要是不喜欢你可以把鼠标放到这个大的歌词上,点击X就可以关闭了。还可以竖屏将歌词放置。这里还有好的其他设置项,用户根据自己的喜好来进行管理吧。
 爱华网
爱华网