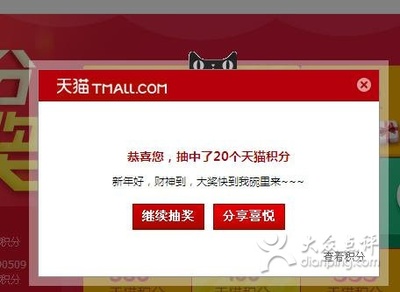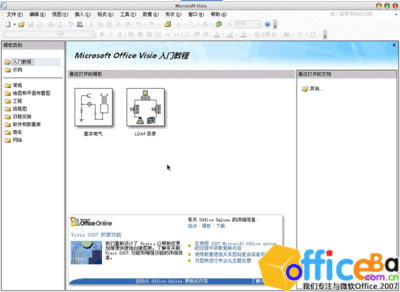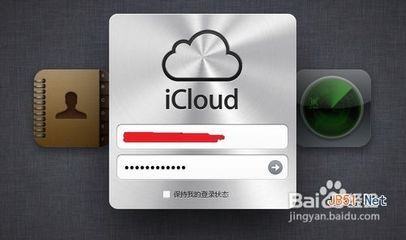PS动作面板的重要功能是将一系列的操作活动组织成一个动作,进而可提高操作的重用性,很适合一系列有规律的动作的重复使用。下面就来学习一下该动作面板的具体使用方法。
ps动作面板怎么使用 1、
打开PS,新建一空白文件,大小设置为“300*300”,背景色为“白色”。
ps动作面板怎么使用 2、
利用钢笔工具绘制如图所示的路径。
ps动作面板怎么使用_ps动作怎么用
ps动作面板怎么使用 3、
切换至“路径”选项卡,点击“将路径作为选区载入”按钮,接着新建一图层,用渐变工具填充。
ps动作面板怎么使用 4、
通过点击“窗口”→“动作”选项来打开“动作”面板,点击“创建新动作”按钮,在弹出的“新动作”窗口中,输入新动作的名称,以及“快捷键”,点击“记录”按钮,当窗口下方出现红色圆圈按钮时,表明处于动作录制状态,接下来的所有动作将被录制。
ps动作面板怎么使用_ps动作怎么用

ps动作面板怎么使用 5、
按住键盘Ctrl键的同时点击“图层1”,将着按下“Ctrl+C”、“Ctrl+V”产生新图层2。
ps动作面板怎么使用_ps动作怎么用
ps动作面板怎么使用 6、
然后点击“编辑”→“自由变换”选项,将参考中心点设置为“左下方”,坐标设置为“150”和“150”,旋转角度设置为“5”。
ps动作面板怎么使用_ps动作怎么用
ps动作面板怎么使用 7、
最后点击“停止录制”按钮,然后选择相应的动作,不断点击“播放”按钮,就可以重复该动作序列,制作出如图所示的魔幻效果。
ps动作面板怎么使用_ps动作怎么用
 爱华网
爱华网