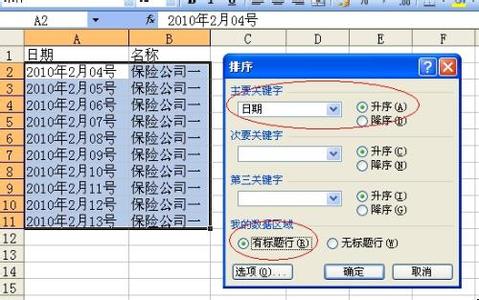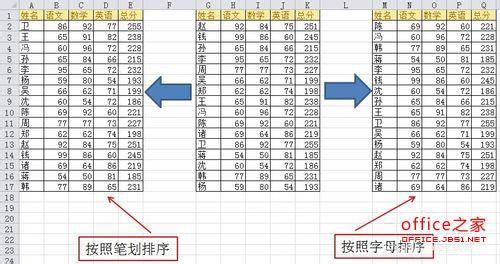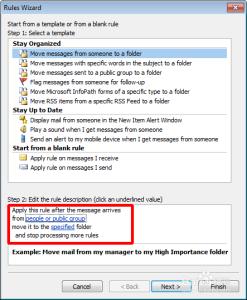处理excel表格的时候势必会常常用到排序功能的,但是excel预先给出的排序规则就这几种,无非是从大到小和从小到大几个,那么能否自定义一些排序规则呢?当然是可以的,接下来我来分享给大家!
excel如何自定义排序规则――工具/原料excelexcel如何自定义排序规则――方法/步骤
excel如何自定义排序规则 1、
就以途中的表格为例。现在我们需要按照职位顺序来排序,当然,这里的从小到大和从大到小肯定是不能适用了,需要我们自定义规则;
excel如何自定义排序规则 2、
首先,我们需要将新规则表格化,将来使用时就调用这些。即在一块新的单元格区域编辑新的职位顺序即可;
excel如何自定义排序规则 3、
编辑完成之后,点击文件,在弹出的功能列表中选择“选项”按钮按钮;
excel如何自定义排序规则 4、
在弹出的对话框中,点击左侧的“高级”按钮,进入功能选择区域,滚动鼠标滚动条,在页面下方找到并点击“编辑自定义列表”;
excel如何自定义排序规则_excel如何排序
excel如何自定义排序规则 5、
弹出的对话框中选择“新序列”,并关联刚才编辑的新排序规则单元格区域;
excel如何自定义排序规则 6、
点击导入,可以看到对话框中新的排序规则已经显示出来了;
excel如何自定义排序规则 7、
编辑自定义完成确定即可,再次点击确定会到表格;
excel如何自定义排序规则_excel如何排序
excel如何自定义排序规则 8、
选中表格的表头,点击“数据”下的“筛选”,这是就可以通过下来列表选择排序规则了;
excel如何自定义排序规则 9、
点击下拉列表中的“自定义排序”,弹出的对话框中,“主要关键字”选择排序所在列名,排序以及保持为数值,次序中选择“自定义次序”;
excel如何自定义排序规则 10、
自定义次序弹出的对话框中,选择刚才编辑的新排序规则即可,点击确定即可完成排序;
excel如何自定义排序规则_excel如何排序
excel如何自定义排序规则 11、
这是再次查看表格,排序规则已经变成我们自定义的预期效果了。
excel如何自定义排序规则 12、
11个步骤,虽然有点麻烦,但是还是很实用的功能,都学习下吧!
excel如何自定义排序规则――注意事项大家也快来试一下吧!
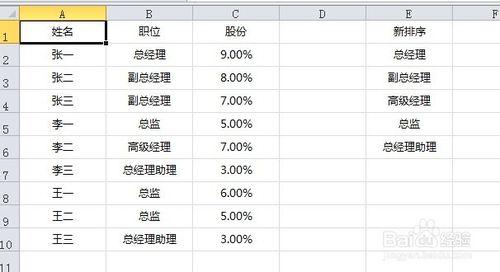
 爱华网
爱华网