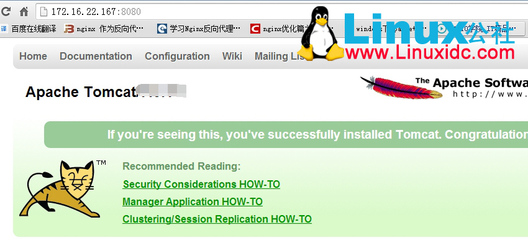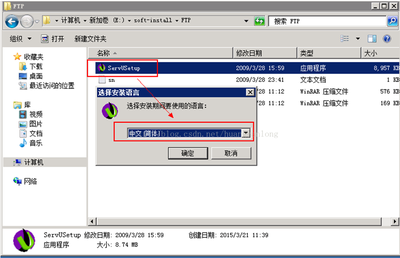如何在Windows 2003下搭建FTP服务器,那么如何去安装呢。。
在Windows 2003下搭建FTP服务器――工具/原料Windows 2003操作系统
Web服务器IIS 5.0及以上版本(推荐IIS6.0,7.0)
NET Framework 2.0/3.x
在Windows 2003下搭建FTP服务器――步骤/方法在Windows 2003下搭建FTP服务器 1、
第一步:安装Windows 2003 IIS中FTP组件
在控制面板的添加/删除程序――Windows组件向导――应用程序服务器――Internet信息服务(IIS)中选中“文件传输协议(FTP)服务”。在选定需要安装的服务后安装向导会提示需要插入Windows 2003安装光盘,这时您插入安装盘按照提示进行安装,IIS中的FTP很快便自动安装完成。如下图:
在Windows 2003下搭建FTP服务器 2、
第二步:配置FTP服务器
打开程序――管理工具――Internet 信息服务(IIS)管理器――FTP站点,(也可以在运行中输入INETMGR进入管理器)。
在IIS FTP组件中,FTP每一个站点只能对应一个端口、每一个站点只能对应一个全局目录。权限顺序可理解为 站点 >= 虚拟路径,如果需要建立匿名访问的FTP服务和需要认证的FTP服务,需要建立两个站点,使用两个不同的端口。
首先我们建立一个需要认证的FTP站点,让互联网登陆FTP服务时需要认证才能与FTP服务器取得信任连接。进入程序――管理工具――计算机管理――本地用户和组――用户。在这里新建一个用户aamm,不需要赋予任何权限,建立后即完成建立用户过程。
在Windows 2003下搭建FTP服务器 3、
进入Internet 信息服务(IIS)管理器默认FTP站点属性
在安全帐户中不选中“允许匿名连接”,否则任何人都可以通过FTP连接你的全局目录。 在主目录中的FTP站点目录选择到对外服务文件目录的上级目录,如果你不想这个站点下的子站点有写入权限,那么写入权限不需要选中。如果此站点下有一个子站点需要有写入权限,那么全局站点FTP权限必须给予写入,如果你觉得不安全,那么可以把FTP目录数据转移到一个空的分区或者下级目录。例如 aamm帐号对应 D:aamm目录,那么FTP全局站点目录必须为D:。
现在,FTP服务接口已经向互联网服务,但实际上没有用户可以从你的FTP进入获得资源。我们需要把刚才建立的aamm用户对应到FTP目录。之前有很多朋友问,为什么微软的FTP没有可以设置帐号的地方,只可以设置匿名或非匿名?其实是可以的,不过需要一点窍门。
右键FTP默认站点――新建――虚拟目录――虚拟目录别名输入aamm――选择aamm对应的访问目录并给予权限――完成 实际上虚拟目录别名就是用户登陆名称,对应着用户表中的的用户。我们可以通过系统建立FTP用户来对应不同站点的FTP子站点目录。当然,一个用户是可以对应多个路径的,这点我们需要使用FSO权限进行控制。
下面我们可以开始测试FTP服务器。
在测试过程中为了方便使用Windows 2003自带的FTP命令进行测试。
在Windows 2003下搭建FTP服务器_ftp服务器
在Windows 2003下搭建FTP服务器_ftp服务器
在Windows 2003下搭建FTP服务器_ftp服务器

在Windows 2003下搭建FTP服务器 4、
第四步:进行测式:在开始-运行-CMD 回车
测试成功,互联网上的访问者就可以直接在IE浏览器里面输入ftp://yourip.com访问你的ftp了。
 爱华网
爱华网