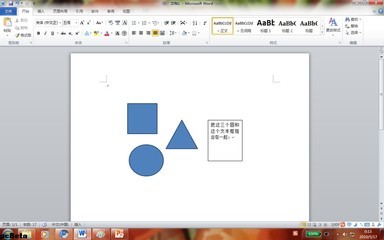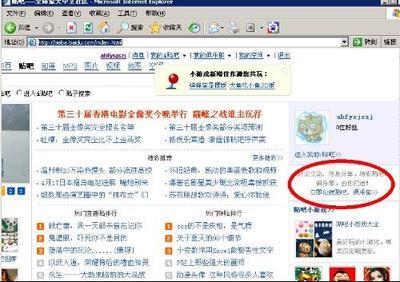Microsoft excel,又叫电子表格,是集成在windows系统中的办公软件。excel是我们日常工作办公,使用频率极高的软件,和word一样几乎有电脑就要有word和excel。所以熟悉excel的基本操作是职场必备技能。比如excel合并单元格,excel自动保存等等。今天,小编就教教大家excel怎么求和,excel怎么快速求和,提高工作效率。
excel怎么快速求和,excel快速求和――工具/原料安装有Microsoft Excel电子表格的电脑一枚excel怎么快速求和,excel快速求和――方法【1】excel怎么快速求和,excel快速求和――excel自动换行快速求和
excel怎么快速求和,excel快速求和 1、
如下图,A19单元格是求和总计,需要将A3到A18这16个数据相加求和,填写到A19单元格。
excel怎么快速求和,excel快速求和 2、
选中A3:A18范围单元格,如下图,右击――【设置单元格格式】。
excel怎么快速求和,excel快速求和 3、
选择【对齐】,勾选【自动换行】,点击【确定】。如下图。
excel怎么快速求和,excel快速求和 4、
然后单击选中A19单元格,然后按下键盘 = 号,再单击A3单元格,这时候就会有闪动的选框表示求和操作正在进行。
excel怎么快速求和,excel快速求和_excel求和
excel怎么快速求和,excel快速求和 5、
然后按下 小键盘 加号键,如下图。这时候,神奇的是,闪动选框会自动调到选中A4,你只需要再按下加号键,选框又会自动跳到A5,再按加号,,以此类推。
excel怎么快速求和,excel快速求和 6、
直到到达A18,然后按下回车键,会自动求和显示结果。如下图。
excel怎么快速求和,excel快速求和――方法【2】excel怎么快速求和,excel快速求和――Excel使用求和函数快速求和excel怎么快速求和,excel快速求和 1、
单击A19,选择【插入】――【函数】。如下图。
excel怎么快速求和,excel快速求和_excel求和
excel怎么快速求和,excel快速求和 2、
选择 SUM 然后单击【确定】。
excel怎么快速求和,excel快速求和 3、
然后选择求和范围数据,拉选A3至A18单元格,单击【确定】。
excel怎么快速求和,excel快速求和 4、
然后就会显示求和函数的求和结果,非常迅速。
excel怎么快速求和,excel快速求和_excel求和
excel怎么快速求和,excel快速求和――方法【3】excel怎么快速求和,excel快速求和――excel求和快捷键excel怎么快速求和,excel快速求和 1、
单击A19单元格,然后按下键盘的Alt 和 = 键组合快捷键,就会自动调用求和函数SUM,并且自动识别待求数据区域,如下图,直接A3――A18被自动选中。

excel怎么快速求和,excel快速求和 2、
如果区域判断正确,只需要直接点击回车键,然后结果就瞬间计算完成!
excel怎么快速求和,excel快速求和――注意事项word和excel办公操作技巧是在点滴中积累出来的!希望本经验对您有所帮助!如果想查看小编【恋长沙】的更多经验,请点击右上角我的“头像”或用户名查看。
 爱华网
爱华网