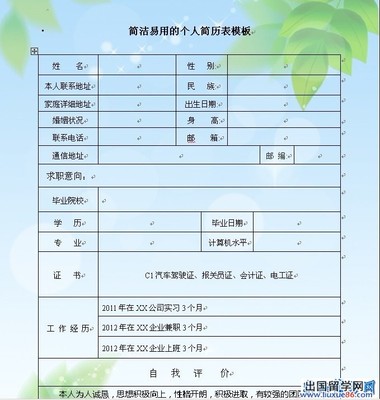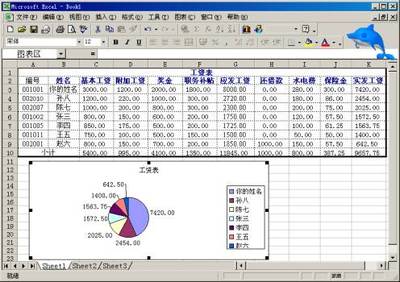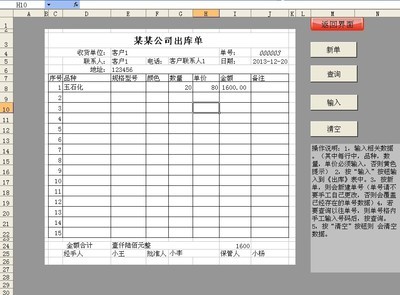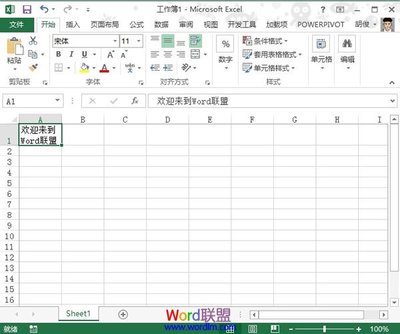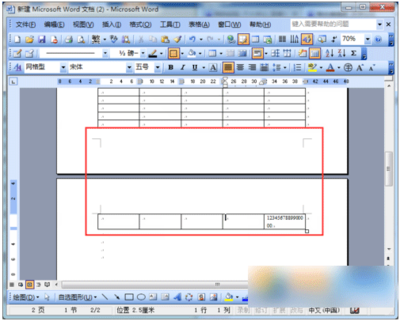本例介绍如何快速在Excel中绘制出自己想要的表格样式。
Excel怎么快速绘制表格,Excel怎么画表格――工具/原料Excel
Excel怎么快速绘制表格,Excel怎么画表格――操作步骤:Excel怎么快速绘制表格,Excel怎么画表格 1、
首先,新建一个表格。点击【视图】选项卡,把【网格线】的复选框去掉。
Excel怎么快速绘制表格,Excel怎么画表格 2、
去掉网格线以后的表格如下图所示:
Excel怎么快速绘制表格,Excel怎么画表格 3、
如下图,选择【开始】选项卡下的【边框】功能。
Excel怎么快速绘制表格,Excel怎么画表格_excel怎么做表格
Excel怎么快速绘制表格,Excel怎么画表格 4、
在下拉菜单中选择【绘制边框】。

Excel怎么快速绘制表格,Excel怎么画表格 5、
这时,表格所有单元格的定点就会加上小黑点,鼠标变成了笔的样子。
Excel怎么快速绘制表格,Excel怎么画表格 6、
用鼠标左键在单元格上拖动想要的边框样式。
Excel怎么快速绘制表格,Excel怎么画表格_excel怎么做表格
Excel怎么快速绘制表格,Excel怎么画表格 7、
最后取消绘制表格模式就可以了。
Excel怎么快速绘制表格,Excel怎么画表格 8、
上述绘制方法是任意选中区域的外边框,下面来说一下绘制选中区域的全部边框。
Excel怎么快速绘制表格,Excel怎么画表格 9、
如下图,选择【绘制边框网格】功能。
Excel怎么快速绘制表格,Excel怎么画表格 10、
这时,小笔的右下方出现了“田”字标志,用鼠标选中就会将区域全部加上边框了。
Excel怎么快速绘制表格,Excel怎么画表格_excel怎么做表格
Excel怎么快速绘制表格,Excel怎么画表格――注意事项如果您觉得此经验有用,可以点击本页面右上方的【大拇指】图案和【收藏按钮】或者右下方的【分享】按钮,也可以点击本注意事项下方的【收藏】按钮。
如需要了解更多内容,可以百度搜索“百度经验shaowu459”或到百度知道向我提问。
 爱华网
爱华网