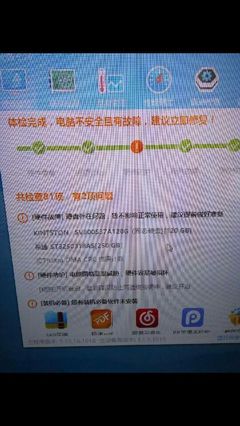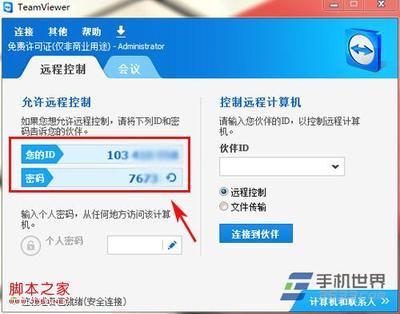在我们安装电脑系统的时候,要给我们硬盘分区是一种比较麻烦的事,特别是如果你要安装GHOST版系统的时候,必须要给电脑新硬盘进行分区(如果重装系统可以不用分区),可用什么方法分区呢?今天介绍利用DiskGenius给电脑分区的方法。

本次讲解是在Oracle VM VirtualBox虚拟机下windows2003 PE系统下载进行
如何利用DiskGenius给电脑分区――工具/原料DiskGeniusOracle VM VirtualBoxwindows2003 PE如何利用DiskGenius给电脑分区――方法/步骤
如何利用DiskGenius给电脑分区 1、
点击windows2003 PE系统桌面上的DiskGenius软件图标
如何利用DiskGenius给电脑分区 2、
把鼠标移动到硬盘那灰色长方形点右键,选择在弹出的对话框上的“建立新分区”
如何利用DiskGenius给电脑分区 3、
在“建立新分区”对话框上选择分区类型里的“主磁盘分区”,并且新分区大小输入你要设置的大小(这里设置电脑系统即将安装所在硬盘),并点击“确定”按钮
如何利用DiskGenius给电脑分区_diskgenius怎么用
如何利用DiskGenius给电脑分区 4、
把鼠标移动到硬盘那灰色长方形点右键,选择在弹出的对话框上的“建立新分区”
如何利用DiskGenius给电脑分区 5、
在“建立新分区”对话框上选择分区类型里的“扩展磁盘分区”,并且新分区大小输入你要设置的大小(这里设置电脑系统即将安装所在硬盘),并点击“确定”按钮
如何利用DiskGenius给电脑分区 6、
把鼠标移动到硬盘那绿色长方形点右键,选择在弹出的对话框上的“建立新分区”
如何利用DiskGenius给电脑分区_diskgenius怎么用
如何利用DiskGenius给电脑分区 7、
在“建立新分区”对话框上选择分区类型里的“逻辑分区”,并且新分区大小输入你要设置的大小(这里设置电脑系统即将安装所在硬盘),并点击“确定”按钮。
如何利用DiskGenius给电脑分区 8、
重复第七步,真到把“扩展磁盘分区”里的磁盘分完为止
如何利用DiskGenius给电脑分区 9、
点击DiskGenius工具栏上的“保存更改”按钮
如何利用DiskGenius给电脑分区 10、
在弹出的“确定要保存对分区表的所有更改吗?所做更改将立即进行”对话框点击“确定”按钮,在弹出的“是否立即格式化新建立的分区吗?”对话框点击“确定”按钮,DiskGenius进行格式化各个新建立的分区,
如何利用DiskGenius给电脑分区_diskgenius怎么用
如何利用DiskGenius给电脑分区 11、
直到DiskGenius给新分区指定盘符!DiskGenius分区完成!
 爱华网
爱华网