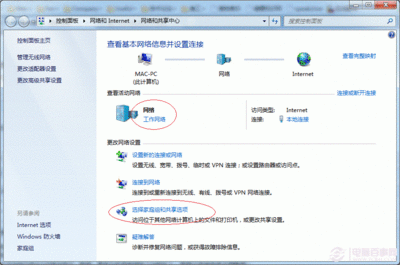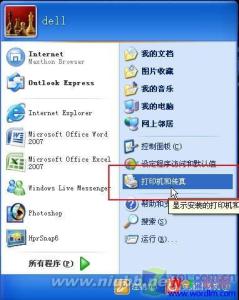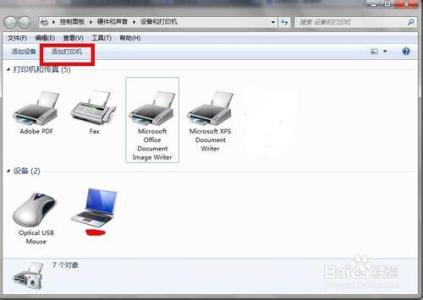现在很多公司、单位等为了节约利用资源,就很多人一起共用一台打印机,这样就需要设置打印机共享,下面小编就来分享xp系统如何设置打印机共享,希望能帮到有这方面疑问的朋友们
怎么设置打印机共享 精――方法/步骤怎么设置打印机共享 精 1、
首先点击电脑右下角的“开始”,然后在打开的菜单中选择“打印机和传真”
怎么设置打印机共享 精 2、
点击“打印机和传真”后,打开的页面就如下图所示,默认显示我们的打印机(AGFA-AccSet v52.3)和一个虚拟的打印机(Microsoft oiifce Documet Image)
怎么设置打印机共享 精 3、
在我们的打印机上面点右键,然后在弹出菜单中选择“共享”

怎么设置打印机共享 精 4、
点击“共享”后,就打开当前选择的打印机的属性设置对话框,打印机的共享主要就是在这里设置,点击“网络安装向导”链接,如下图红色方框所示
怎么设置打印机共享 精_如何设置打印机共享
怎么设置打印机共享 精 5、
点击“网络安装向导”链接后,就打开“网络安装向导”对话框,因为我们的电脑之前没有设置共享,所以要进行这个设置,若是之前设置了共享,那么就不会有这些步骤
怎么设置打印机共享 精 6、
在“网络安装向导”中,前面一直点击“下一步”,在这一步时要注意选择“启用文件和打印机共享”,然后再点击下一步
怎么设置打印机共享 精 7、
在“网络安装向导”的最后这一步,默认是选择“创建网络安装磁盘”,这里要改变选择,选择“完成该向导,我不需要在其他计算机上运行该向导”,然后点“下一步”,就完成共享的设置了
怎么设置打印机共享 精_如何设置打印机共享
怎么设置打印机共享 精 8、
网络共享安装完成后,回到打印机属性界面可以看到现在已经有共享的选择了,但是默认是“不共享这台打印机”
怎么设置打印机共享 精 9、
选择“共享这台打印机”,然后给共享的打印机取个名字,最后点击下面的“应用”和“确定”按钮,这样就完成了打印机共享的设置
怎么设置打印机共享 精 10、
再回到“打印机和传真界面”,我们可以看到我们的打印机图标变成了手托着打印机的图标,这个就表示打印机已经设置成共享的了
怎么设置打印机共享 精_如何设置打印机共享
怎么设置打印机共享 精――注意事项如果觉得小编的经验还不错,请点击右边的“关注TA”和“投票TA”,以方便随时学习了解其他相关经验
 爱华网
爱华网