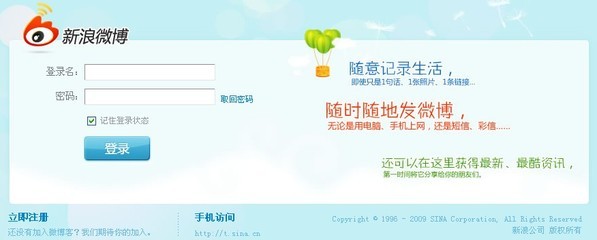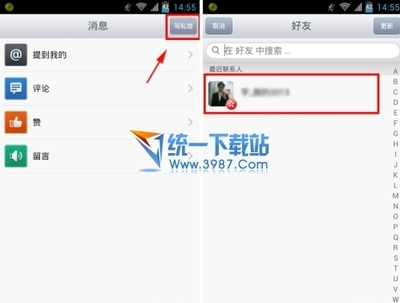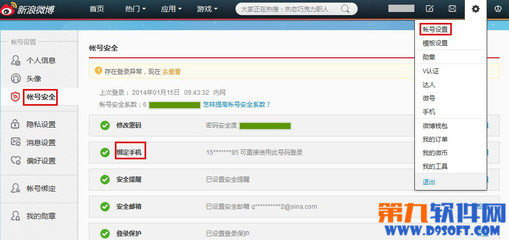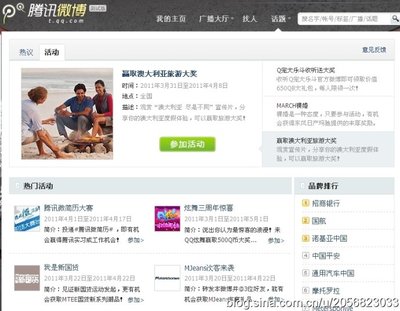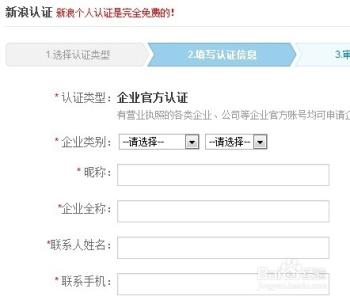新浪微博目前是一个比较火的社交软件,今天小编为大家打来如何更改新浪微博客户端皮肤主题的教程希望大家能够有所收获。
如何更改新浪微博皮肤主题?――工具/原料手机一台如何更改新浪微博皮肤主题?――方法/步骤
如何更改新浪微博皮肤主题? 1、
进入新浪微博主界面。我们点击菜单栏的最下方的个性化,
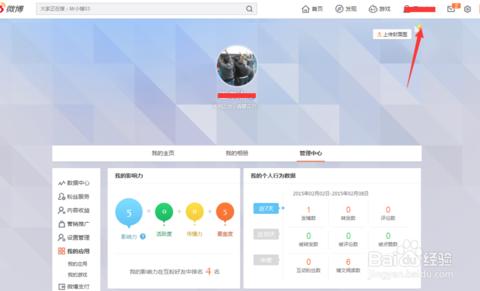
如何更改新浪微博皮肤主题? 2、
进入个性化详细界面后可以看到主题皮肤的功能项我们点击主题皮肤,进行设置。
如何更改新浪微博皮肤主题? 3、
然后进入皮肤列表,我们可以在在线皮肤列表里面,选择我们喜欢的手机微博主题,进行下载安装应用。
如何更改新浪微博皮肤主题? 4、
下载完我们需要应用的皮肤后,会提示我们安装,这时点击安装即可。
如何更改新浪微博皮肤主题?_微博皮肤
如何更改新浪微博皮肤主题? 5、
接着我们就可以到微博主页查看我们的皮肤已经更换成功了,
如何更改新浪微博皮肤主题?――PC端新浪微博换肤;如何更改新浪微博皮肤主题? 1、
打开百度搜索,输入新浪微博,进入我们新浪微博的个人信息界面。在右上方可以看到一个皮肤图标;
如何更改新浪微博皮肤主题? 2、
我们点击皮肤管理图标,在下方会弹出相应的皮肤列表。我们可以看到有套装,还可以自定义。
如何更改新浪微博皮肤主题?_微博皮肤
如何更改新浪微博皮肤主题? 3、
我们选择我们需要应用的皮肤选项,然后双击这个皮肤,就可以看到我们的新浪微博皮肤已经更换成功了。
如何更改新浪微博皮肤主题?――注意事项经验均为本人生活中实践而得,亲测可行方写经验。希望分享的原创经验对大家有所帮助 如果你对本经验有任何疑问,请在下方评论处留言讨论,小编会第一时间为您解答。
 爱华网
爱华网