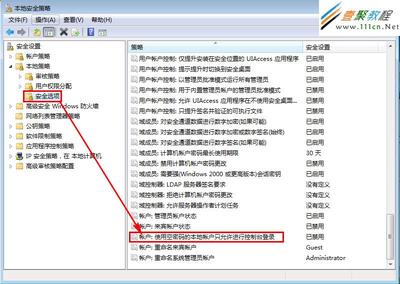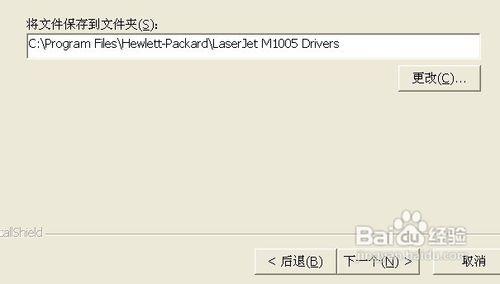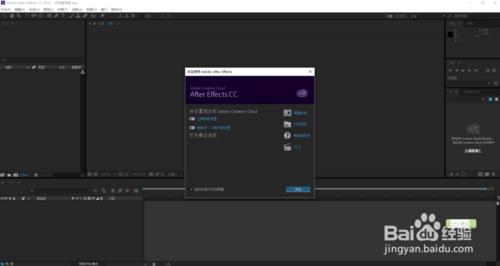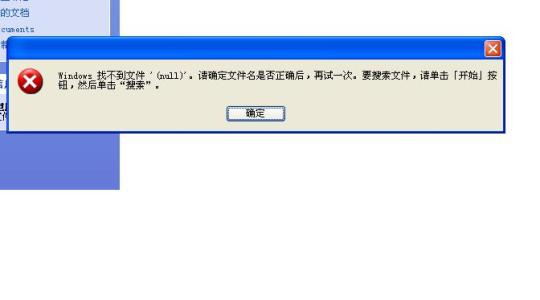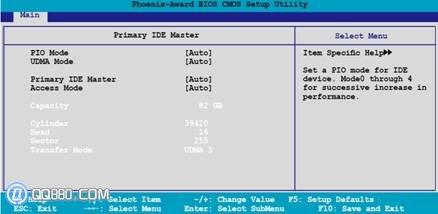AutoCAD是机械类专业的学生最基础的绘图软件,也是必须要掌握和熟悉的一个软件,将图纸完全绘制于AutoCAD上,然后再通过打印机,打印出来,专业的图纸就搞定了,但是,有时候却并不是那么顺利,就比如说,你电脑上明明安装了打印机且已经安装了驱动,却打印时找不到打印机,怎么回事?
电脑已经安装打印机,CAD图纸打印时却找不到?――工具/原料电脑AutoCAD软件电脑已经安装打印机,CAD图纸打印时却找不到?――方法/步骤
电脑已经安装打印机,CAD图纸打印时却找不到? 1、
打开AutoCAD软件,点击图标,并打开你需要的图纸。
电脑已经安装打印机,CAD图纸打印时却找不到?_电脑图纸
电脑已经安装打印机,CAD图纸打印时却找不到? 2、
点击【文件】--打印,或者快捷键Ctrl+P,打开打印界面,在打印机和绘图仪那一栏你会发现,找不到你要的打印机,怎么办?
电脑已经安装打印机,CAD图纸打印时却找不到? 3、
退出打印界面,点击【工具】。
电脑已经安装打印机,CAD图纸打印时却找不到? 4、
下拉界面鼠标停留在【向导】,点击后面的选项中【添加绘图仪】。
电脑已经安装打印机,CAD图纸打印时却找不到?_电脑图纸
电脑已经安装打印机,CAD图纸打印时却找不到? 5、
出来下图界面。点击【下一步】。
电脑已经安装打印机,CAD图纸打印时却找不到? 6、
接下来的界面你会发现有三种选项。正常局域网内使用的打印机为系统打印机,我们选择系统打印机,并点击下一步。

电脑已经安装打印机,CAD图纸打印时却找不到? 7、
界面中显示出我们需要的打印机,选择后,点击【下一步】。后面的界面就是【下一步】,【下一步】啦!!!
电脑已经安装打印机,CAD图纸打印时却找不到?_电脑图纸
电脑已经安装打印机,CAD图纸打印时却找不到? 8、
搞定啦!!点击【文件】--打印,或者快捷键Ctrl+P,打开打印界面,看看打印机和绘图仪那一栏的下拉菜单!!!
电脑已经安装打印机,CAD图纸打印时却找不到?_电脑图纸
电脑已经安装打印机,CAD图纸打印时却找不到?――注意事项所有的图均为自己按照个人经验过程所得,没有抄袭成分!!!
 爱华网
爱华网