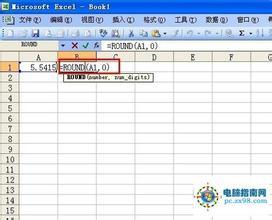iTunes 是一款可供 Mac 和 PC 使用的免费应用软件,它集合了音乐收藏、app、podcast、家庭影片和 iTunes U 讲座等精彩内容。聆听,观赏,播放,连连精彩尽始于此。使itunes11.0.1.12同步你的音乐、影片、铃声和图书。
itunes11.0.1.12怎么同步 精――工具/原料itunes11.0.1.12软件
电脑一台
itunes11.0.1.12怎么同步 精――方法/步骤itunes11.0.1.12怎么同步 精 1、
首先在电脑上下载itunes11.0.1.12软件,并安装好;
itunes11.0.1.12怎么同步 精_itunes11怎么同步
itunes11.0.1.12怎么同步 精 2、
打开安装好的itunes11.0.1.12软件,将你需要同步的苹果iPhone、iPod 或 iPad设备连接电脑;我今天用的是苹果ipod,给大家示范一下哈~
itunes11.0.1.12怎么同步 精_itunes11怎么同步
itunes11.0.1.12怎么同步 精 3、
在itunes11.0.1.12软件左上边有一个可以选择“音乐”、“影片”的小方框,需要同步音乐就选音乐,需要同步影片就点击选择影片;
itunes11.0.1.12怎么同步 精 4、
点击左上边“文件”弹出一个框,
itunes11.0.1.12怎么同步 精_itunes11怎么同步
itunes11.0.1.12怎么同步 精 5、
点击“将文件添加到资料库”,弹出一个方框,在电脑上选择提前下载好的歌曲,点击打开按钮,
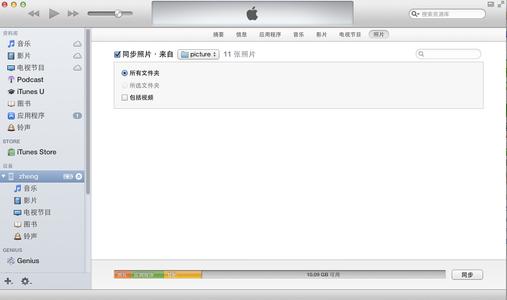
itunes11.0.1.12怎么同步 精_itunes11怎么同步
itunes11.0.1.12怎么同步 精 6、
在点击苹果iPhone、iPod 或 iPad设备,将“仅同步选中的歌曲”前划勾,
itunes11.0.1.12怎么同步 精 7、
再点击你的iPhone、iPod 或者是 iPad,选择右下边“自动填充”按钮,
itunes11.0.1.12怎么同步 精_itunes11怎么同步
itunes11.0.1.12怎么同步 精 8、
下图是正在同步歌曲,同步完后点击完成。 这样就将你需要的歌曲同步在你的苹果设备中了,你可以按照同样方法,将歌曲一首一首添加 ,同步到你的苹果设备中。
itunes11.0.1.12怎么同步 精_itunes11怎么同步
itunes11.0.1.12怎么同步 精 9、
如果一首一首添加太麻烦,也可以点击添加下载好的歌曲文件夹,
itunes11.0.1.12怎么同步 精_itunes11怎么同步
itunes11.0.1.12怎么同步 精 10、
点击“自动填充”,同步完后点击完成,就将文件夹中的全部歌曲同步在苹果设备中了。
itunes11.0.1.12怎么同步 精_itunes11怎么同步
itunes11.0.1.12怎么同步 精――注意事项本经验为求助经验,是为了解决网友所遇问题写的,如果这篇经验对你有用,
请继续关注本系列文档,后期将会推出更多优秀的文章。
如果你觉得本篇经验对你有帮助,请关注下作者,谢谢啦!
文字原创,图片原创,经本人亲测后编写,转载请注明!
 爱华网
爱华网